OnlineMapFinder verktøylinje (09.14.25)
Slik fjerner du OnlineMapFinder-verktøylinjenDu har sannsynligvis funnet denne artikkelen fordi du har det samme problemet:
Nettleseren min har en ny verktøylinje kalt “online kartfinner”. Det dukker opp med jevne mellomrom (alltid uten min tillatelse). Er det en virus-skadelig programvare? Hvis det er skadelig programvare, hvorfor fant den ikke min forrige virusskanning eller varslet meg om det?
Hvis du er en av personene med dette problemet, har du sannsynligvis OnlineMapFinder Toolbar installert på systemet ditt. Ikke bekymre deg. Vi har en løsning for deg i denne artikkelen.
Hva er OnlineMapFinder?OnlineMapFinder er en nettleserkaprer eller et potensielt uønsket program (PUA) som fungerer som en nettleserutvidelse eller verktøylinje. Det er imidlertid forskjellig fra ekte produktive verktøylinjer. OnlineMapFinder er en useriøs verktøylinje som er opprettet av Mindspark Inc. Når den er installert i et system, utfører den aggressiv reklame på en PC ved hjelp av irriterende teknikker.
Hva gjør OnlineMapFinder?OnlineMapFinder-verktøylinjen er irriterende på sitt beste. Når den er installert på en PC, endrer OnlineMapFinder nettleserens hjemmeside, søkemotor og nye faneinnstillinger til http://search.myway.com.
Den utfører videre aggressive annonseringsteknikker, for eksempel:
- Annonsevinduer eller brennere
- Viderekobling av nettleser
På den positive siden er OnlineMapFinder ikke et skadelig program og gjør det ikke noe seriøst på PC-en din, som å stjele informasjon eller skade filer.
Hvordan distribueres OnlineMapFinder?Noen ganger installeres OnlineMapFinder utilsiktet av brukere som et nettlesertillegg for forskjellige oppgaver, for eksempel hurtigsøkverktøy. Imidlertid er OnlineMapFinder i de fleste tilfeller installert som et medfølgende produkt med noe freemium-programvare. Den installeres deretter skjult uten brukernes tillatelse og endrer brukerens nettleserinformasjon til search.myway.com.
Andre måter OnlineMapFinder distribueres på, kan være gjennom:
- Villedende popup-annonser
- Flash Player-installatører
- Tvilsomme nettsteder og e-postlenker
Selv om OnlineMapFinder ikke er et ondsinnet program, har du ingen grunn til å la det kjøre på PC-systemet ditt.
Viktig!Du må alltid være oppmerksom når du installerer programvare, spesielt gratis programvare. Ofte kan programvareinstallatører inkludere valgfrie installasjoner som denne OnlineMapFinder-verktøylinjen. Hvis du velger tilpasset installasjon i stedet for anbefalt installasjon, godtar du ikke å installere slike programmer for å påvirke PC-funksjonen din. Ikke installer gratis programvare, men hvis du må, ikke legg til de du ikke stoler på.
Hvordan bli kvitt OnlineMapFinder-verktøylinjenDu kan fjerne OnlineMapFinder-verktøylinjen ved å bruke følgende metoder :
Vi anbefaler å bruke et pålitelig verktøy mot skadelig programvare (kvalitetsverktøy) for å fjerne OnlineMapFinder. Det vil hjelpe deg med å fjerne andre potensielt uønskede programmer (PUP-er) som kjører på PC-ens bakgrunn og kan utløse problemer med enheten.
Hvis du velger å fjerne OnlineMapFinder manuelt, kan det hende du trenger en guide for å ta deg gjennom hvordan for å fjerne verktøylinjen.
Instruksjoner for fjerning av OnlineMapFinder (Veiledning for fjerning)Følg disse trinnene for å fjerne OnlineMapFinder-verktøylinjen eller nettleserutvidelsen:
For å slette OnlineMapFinder-verktøylinjen fra enheten din, følg trinn nedenfor:
Trinn 1. Fjern OnlineMapFinder Toolbar fra Windows
Trinn 2. Slett OnlineMapFinder Toolbar fra Mac OS X
Trinn 3. Få kvitt OnlineMapFinder Toolbar fra Internet Explorer
Trinn 4. Avinstaller OnlineMapFinder Toolbar fra Microsoft Edge
Trinn 5. Slett OnlineMapFinder Toolbar fra Mozilla Firefox
Trinn 6. Fjern OnlineMapFinder Toolbar fra Google Chrome
Trinn 7. Bli kvitt OnlineMapFinder Toolbar fra Safari
Slik fjerner du OnlineMapFinder Toolbar fra Windows
En av de vanligste egenskapene til OnlineMapFinder Toolbar er at de liker å fremstå som legitime programmer eller kan leveres sammen med legitime programmer for å infisere datamaskinen din. Det første du må gjøre når du står overfor risikoen for en OnlineMapFinder-verktøylinje, er å avinstallere programmet som fulgte med den.
For å fjerne potensielt ondsinnede og uønskede programmer fra Windows og kvitte deg med OnlineMapFinder Toolbar permanent. , følg disse instruksjonene:
1. Avinstaller ondsinnede programmer.Klikk på Start , og skriv deretter inn Kontrollpanel i søkeboksen. Klikk på Kontrollpanel fra søkeresultatene, og klikk deretter på koblingen Avinstaller et program under Program . Kontrollpanelet ser det samme ut for Windows 7-datamaskiner, men for Windows XP-brukere klikker du på Legg til / fjern programmer i stedet.
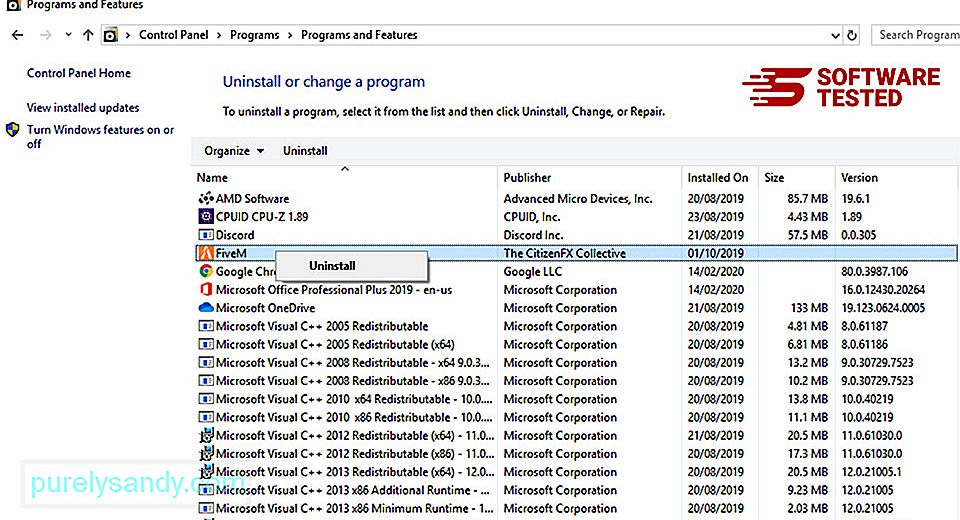
For Windows 10 brukere, kan du også avinstallere programmer ved å navigere til Start & gt; Innstillinger & gt; Apper & gt; Apper og amp; funksjoner.
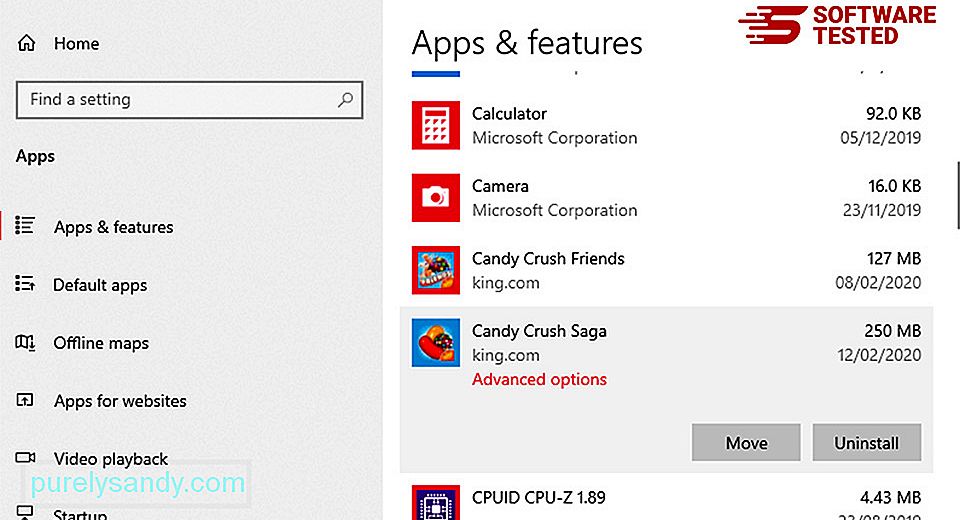
I listen over programmer på datamaskinen din, se etter nylig installerte eller mistenkelige programmer som du mistenker er skadelig programvare.
Avinstaller dem ved å klikke (eller høyreklikke hvis du er i kontrollpanelet), og velg deretter Avinstaller . Klikk på Avinstaller igjen for å bekrefte handlingen. Vent til avinstallasjonsprosessen er fullført.
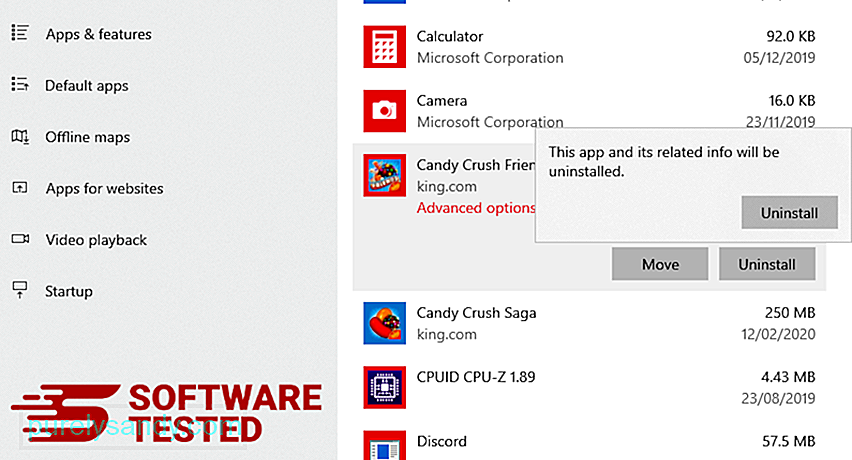
For å gjøre dette, høyreklikk på snarveien til programmet du avinstallerte, og velg deretter Properties Den skal automatisk åpne kategorien Snarvei . Se på Mål -feltet og slett mål-URL-en som er relatert til skadelig programvare. Denne URL-adressen peker på installasjonsmappen til det ondsinnede programmet du avinstallerte. Sjekk alle stedene der disse snarveiene kan være lagret, inkludert Desktop, Start-menyen og oppgavelinjen. Når du har slettet alle uønskede programmer og filer fra Windows, rydder du opp papirkurven for å bli kvitt OnlineMapFinder Toolbar. Høyreklikk på Papirkurven på skrivebordet ditt, og velg deretter Tøm papirkurven . Klikk på OK for å bekrefte. macOS er sikrere enn Windows, men det er ikke umulig for skadelig programvare å være til stede på Mac-maskiner. Akkurat som andre operativsystemer, er macOS også sårbar for skadelig programvare. Faktisk har det vært flere tidligere angrep på skadelig programvare rettet mot Mac-brukere. Slette OnlineMapFinder Toolbar fra en Mac er mye enklere enn andre operativsystemer. Her er den komplette guiden: For å bli kvitt OnlineMapFinder Toolbar, tøm papirkurven. For å sikre at skadelig programvare som hacket nettleseren din, er helt borte og at alle uautoriserte endringer blir reversert i Internet Explorer, følger du trinnene nedenfor: Når skadelig programvare kaprer nettleseren din, er et av de åpenbare tegnene når du ser tillegg eller verktøylinjer som plutselig vises på Internet Explorer uten at du vet om det. For å avinstallere disse tilleggene, start Internet Explorer , klikk på tannhjulikonet øverst til høyre i nettleseren for å åpne menyen, og velg deretter Administrer tillegg. Når du ser Manage Add-ons-vinduet, se etter (navn på skadelig programvare) og andre mistenkelige plugins / add-ons. Du kan deaktivere disse programtilleggene / tilleggene ved å klikke på Deaktiver . Hvis du plutselig har en annen startside eller hvis standardsøkemotoren din er endret, kan du endre den tilbake gjennom Internet Explorer-innstillingene. For å gjøre dette, klikk på tannhjulikonet øverst til høyre i nettleseren, og velg deretter Alternativer for Internett . Under kategorien Generelt , slett nettadressen til startsiden og skriv inn foretrukket startside. Klikk på Bruk for å lagre de nye innstillingene. Fra Internet Explorer-menyen (tannhjulikonet øverst) velger du Alternativer for Internett . Klikk på Avansert -fanen, og velg deretter Tilbakestill . Merk av for Slett personlige innstillinger i Tilbakestill-vinduet, og klikk på Tilbakestill -knappen en gang til for å bekrefte handlingen. Hvis du mistenker at datamaskinen din er blitt smittet av skadelig programvare, og du tror at Microsoft Edge-nettleseren din har blitt berørt, er det beste å tilbakestille nettleseren. Det er to måter å tilbakestille Microsoft Edge-innstillingene for å fjerne alle spor av skadelig programvare på datamaskinen din. Se instruksjonene nedenfor for mer informasjon. En annen måte å tilbakestille Microsoft Edge er ved å bruke kommandoer. Dette er en avansert metode som er ekstremt nyttig hvis Microsoft Edge-appen din fortsetter å krasje eller ikke vil åpne i det hele tatt. Sørg for å sikkerhetskopiere viktige data før du bruker denne metoden. Dette er trinnene for å gjøre dette: Get-AppXPackage -AllUsers -Name Microsoft.MicrosoftEdge | Foreach {Add-AppxPackage -DisableDevelopmentMode -Register $ ($ _. InstallLocation) \ AppXManifest.xml -Verbose} Akkurat som andre nettlesere, prøver malware å endre innstillingene til Mozilla Firefox. Du må angre disse endringene for å fjerne alle spor av OnlineMapFinder Toolbar. Følg trinnene nedenfor for å slette OnlineMapFinder Toolbar helt fra Firefox: Se etter Firefox for ukjente utvidelser du ikke husker å installere. Det er en stor sjanse for at disse utvidelsene ble installert av skadelig programvare. For å gjøre dette, start Mozilla Firefox, klikk på menyikonet øverst til høyre, og velg deretter Add-ons & gt; Utvidelser . I utvidelsesvinduet velger du OnlineMapFinder Toolbar og andre mistenkelige plugins. Klikk på trepunktsmenyen ved siden av utvidelsen, og velg deretter Fjern for å slette disse utvidelsene. Klikk på Firefox-menyen øverst til høyre i nettleseren, og velg deretter Alternativer & gt; Generell. Slett den ondsinnede hjemmesiden og skriv inn din foretrukne URL. Eller du kan klikke på Gjenopprett for å bytte til standard hjemmeside. Klikk på OK for å lagre de nye innstillingene. Gå til Firefox-menyen, og klikk deretter på spørsmålstegnet (Hjelp). Velg Feilsøkingsinformasjon. Trykk på Oppdater Firefox -knappen for å gi nettleseren en ny start. Når du har fullført trinnene ovenfor, vil OnlineMapFinder Toolbar være helt borte fra Mozilla Firefox-nettleseren. For å fjerne OnlineMapFinder Toolbar helt fra datamaskinen din, må du reversere alle endringene i Google Chrome, avinstallere mistenkelige utvidelser, plugin-moduler og tillegg som ble lagt til uten din tillatelse. Følg instruksjonene nedenfor for å fjerne OnlineMapFinder Toolbar fra Google Chrome: Start Google Chrome-appen, og klikk deretter på menyikonet øverst til høyre. Velg Flere verktøy & gt; Utvidelser. Se etter OnlineMapFinder-verktøylinjen og andre ondsinnede utvidelser. Merk disse utvidelsene du vil avinstallere, og klikk deretter på Fjern for å slette dem. Klikk på Chrome-menyikonet og velg Innstillinger . Klikk på Ved oppstart , og kryss av for Åpne en bestemt side eller et sett med sider . Du kan enten sette opp en ny side eller bruke eksisterende sider som startside. Gå tilbake til Google Chrome menyikon og velg Innstillinger & gt; Søkemotor og klikk deretter Administrer søkemotorer . Du ser en liste over standard søkemotorer som er tilgjengelige for Chrome. Slett enhver søkemotor som du mener er mistenkelig. Klikk på trepunktsmenyen ved siden av søkemotoren, og klikk på Fjern fra listen. Klikk på menyikonet øverst til høyre i nettleseren din, og velg Innstillinger . Rull ned til bunnen av siden, og klikk deretter på Gjenopprett innstillingene til de opprinnelige standardene under Tilbakestill og rydd opp. Klikk på knappen Tilbakestill innstillinger for å bekrefte handlingen. Dette trinnet tilbakestiller oppstartssiden, den nye fanen, søkemotorer, festede faner og utvidelser. Imidlertid lagres bokmerkene, nettleserloggen og lagrede passord. Datamaskinens nettleser er et av hovedmålene for skadelig programvare - å endre innstillinger, legge til nye utvidelser og endre standard søkemotor. Så hvis du mistenker at Safari er infisert med OnlineMapFinder Toolbar, er dette trinnene du kan ta: Start Safari-nettleseren og klikk på Safari fra toppmenyen. Klikk på Innstillinger fra rullegardinmenyen. Klikk på Extensions -fanen øverst, og se deretter listen over installerte utvidelser på menyen til venstre. Se etter OnlineMapFinder-verktøylinjen eller andre utvidelser du ikke husker å ha installert. Klikk på Avinstaller -knappen for å fjerne utvidelsen. Gjør dette for alle mistenkte skadelige utvidelser. Åpne Safari, og klikk deretter på Safari & gt; Preferanser. Klikk på Generelt . Ta en titt på Startside -feltet og se om dette er redigert. Hvis hjemmesiden din ble endret av OnlineMapFinder Toolbar, slett URL-adressen og skriv inn hjemmesiden du vil bruke. Sørg for å ta med http: // før adressen til nettsiden. 71677 Åpne Safari-appen og klikk på Safari fra menyen øverst til venstre på skjermen. Klikk på Tilbakestill Safari. Et dialogvindu åpnes der du kan velge hvilke elementer du vil tilbakestille. Klikk deretter på Tilbakestill -knappen for å fullføre handlingen. Merk: Etter å ha fullført alle prosessene, oppdater nettleseren din. , og start PCen på nytt for å la endringene tre i kraft. I tillegg til å fjerne OnlineMapFinder-utvidelsen eller verktøylinjen, må du beskytte datamaskinen din mot online trusler. Forsikre deg om at du har anti-malware installert på PC-en, og at den er oppdatert og alltid aktiv, for å blokkere installasjonen av malware og andre PUP-er. Hold også datamaskinens brannmur alltid aktivert. Når du installerer freeware, velger du avansert eller tilpasset installasjon fremfor anbefalt oppsett for å unngå å legge til medfølgende programmer. Vi mener denne artikkelen har gitt deg viktig innsikt i hva OnlineMapFinder-utvidelsen eller verktøylinjen er, og hvordan du fjerner den. / p>
09, 2025 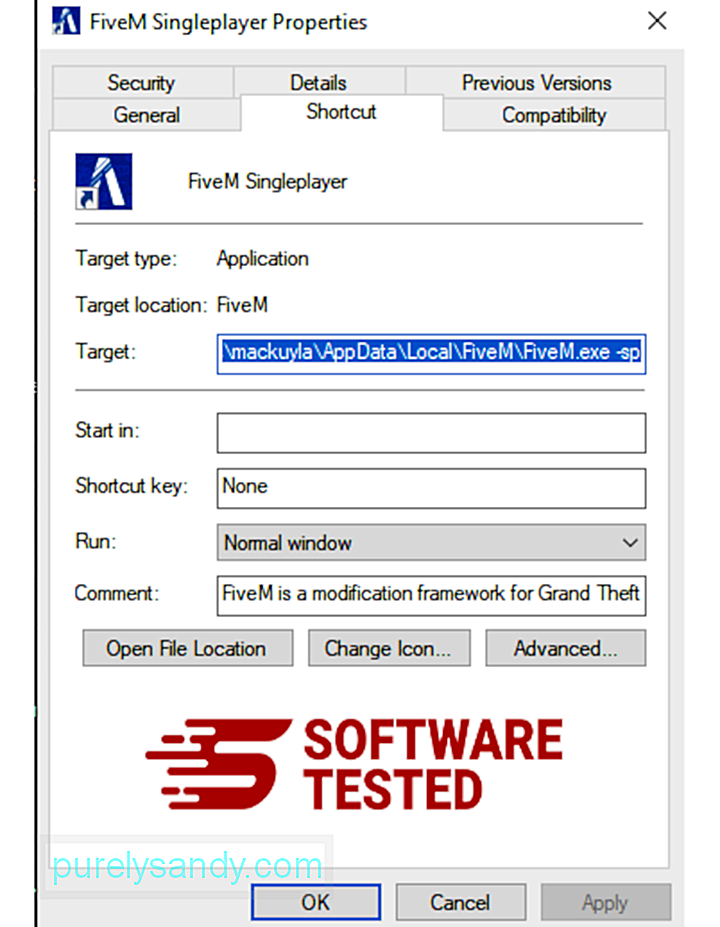
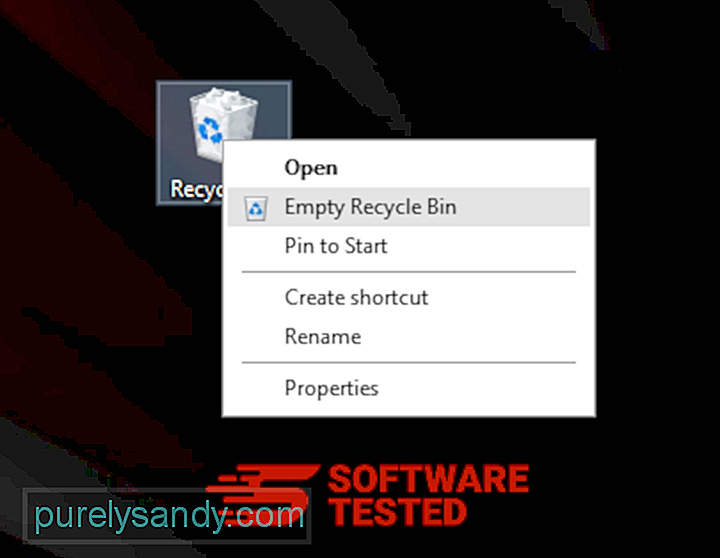
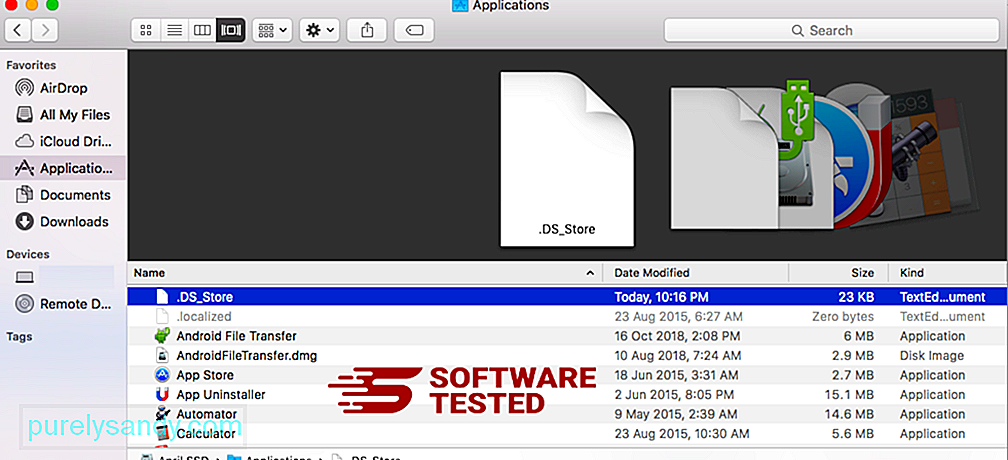
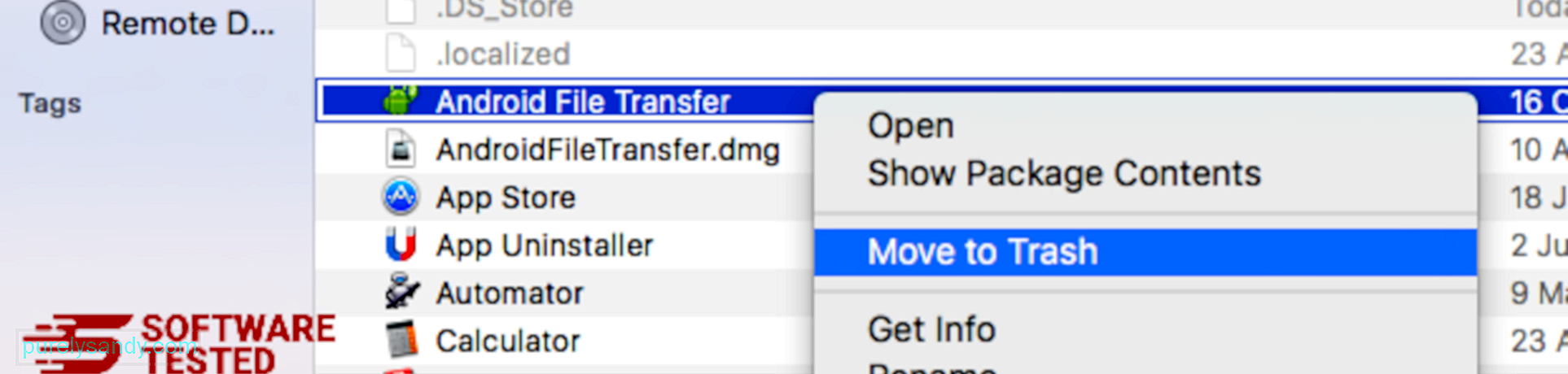
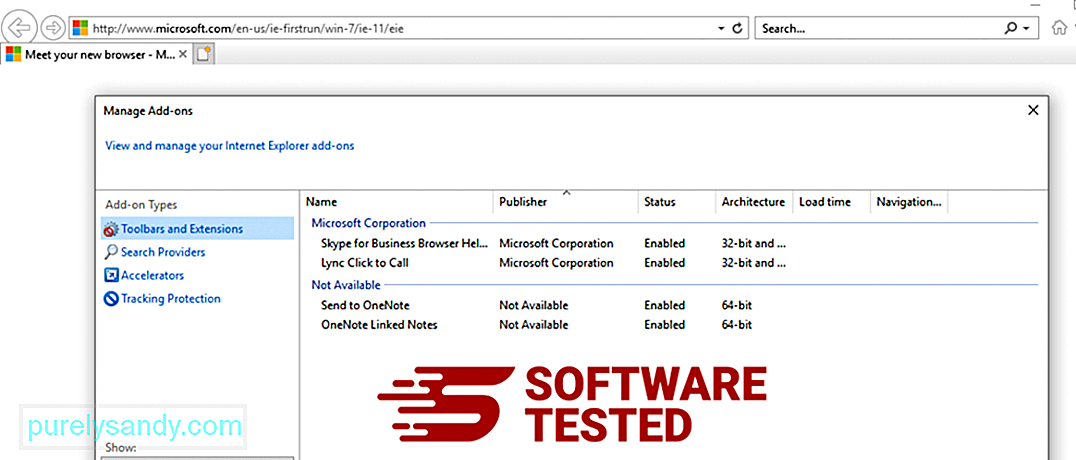
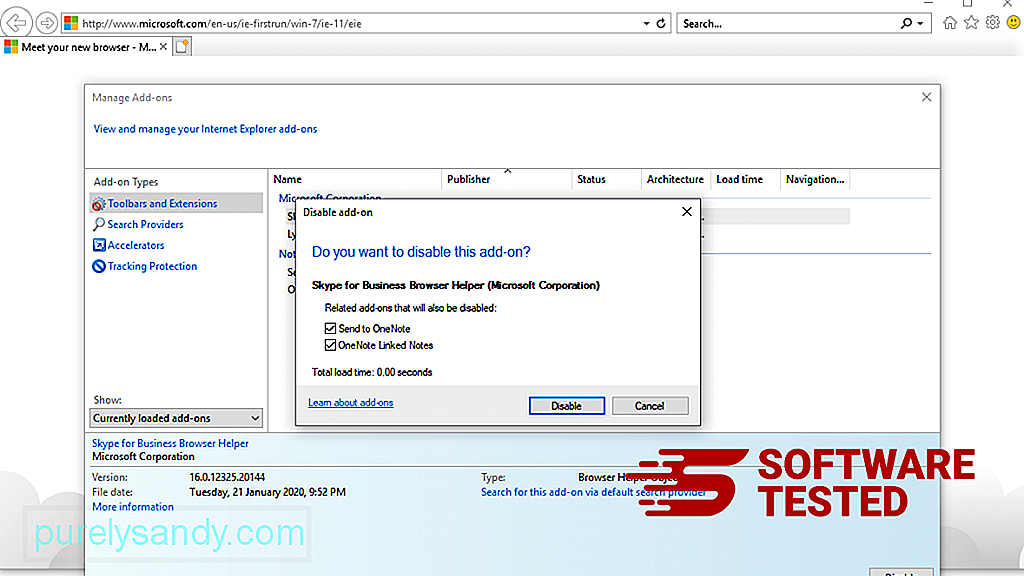
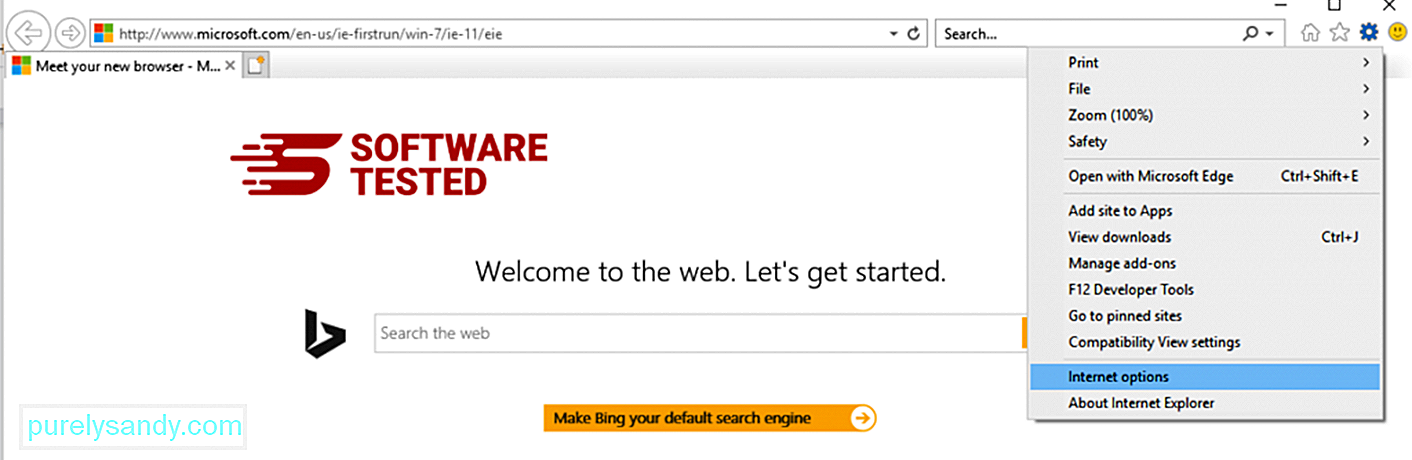
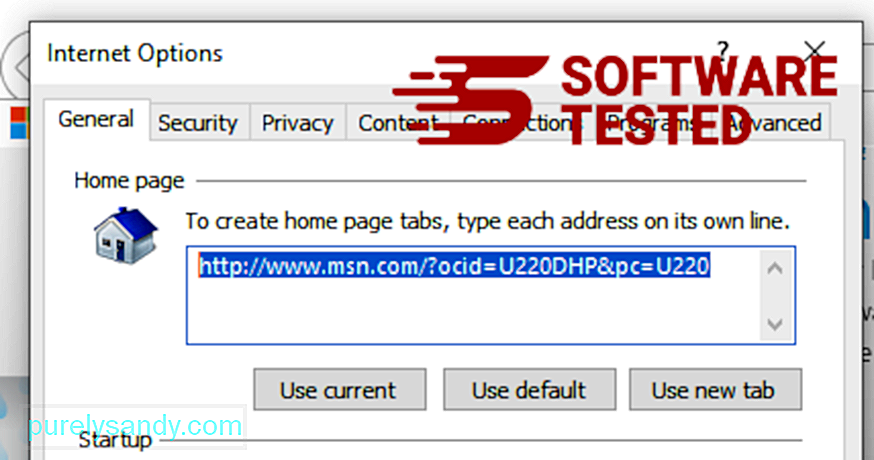
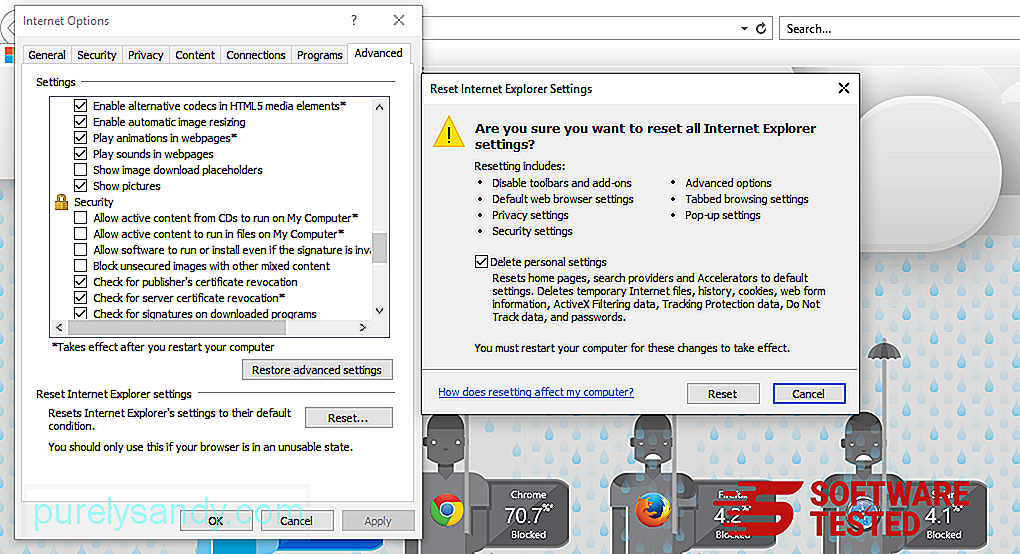
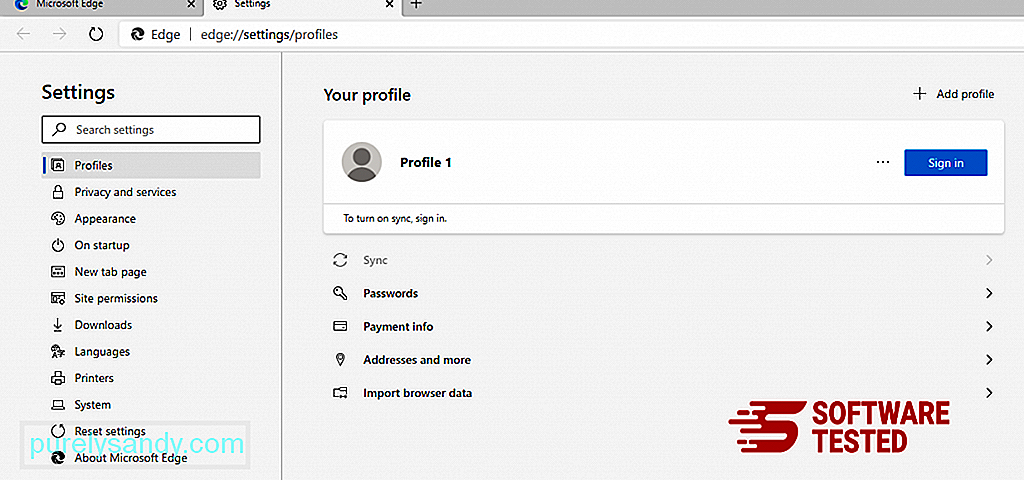
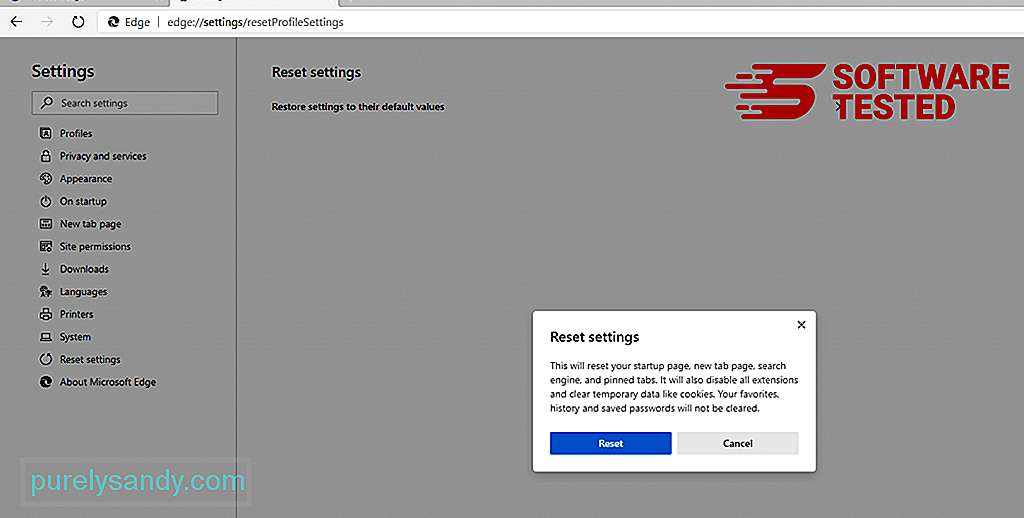
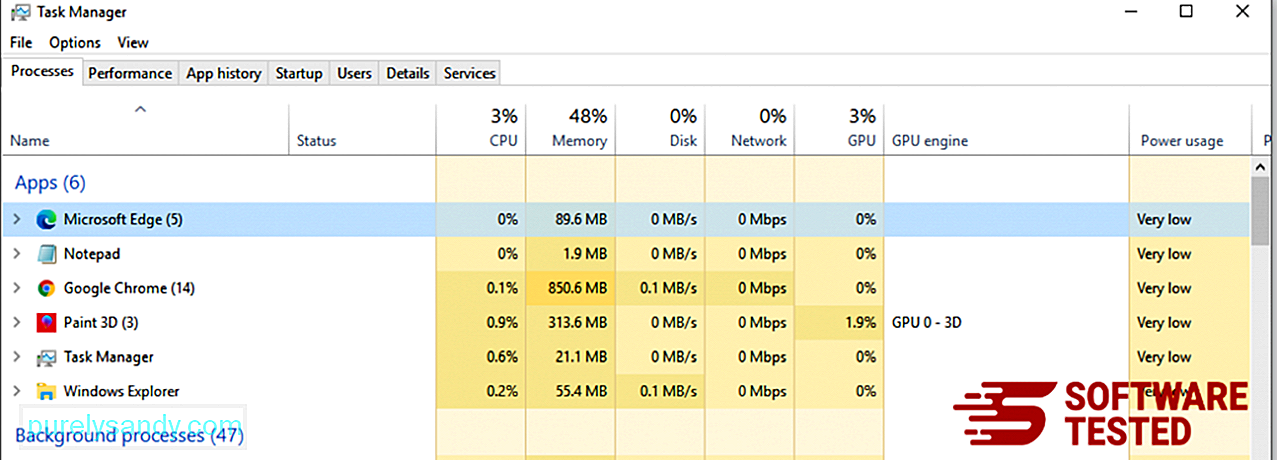
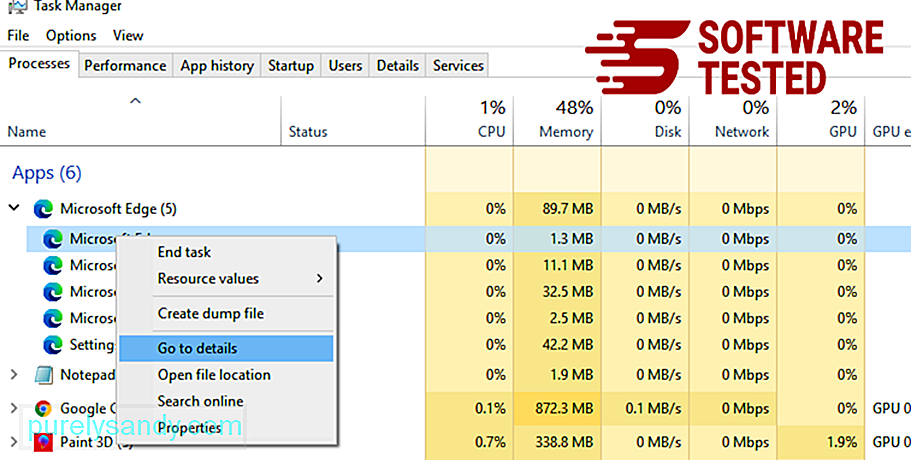
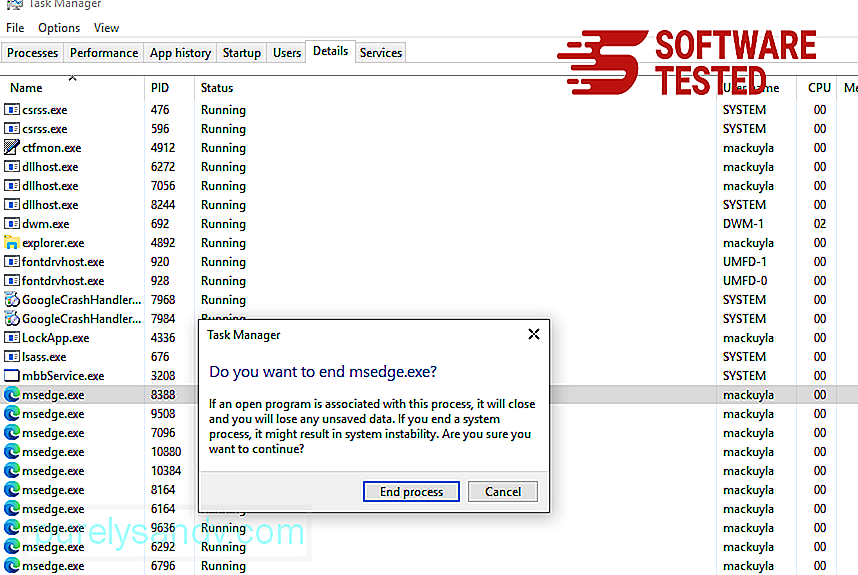
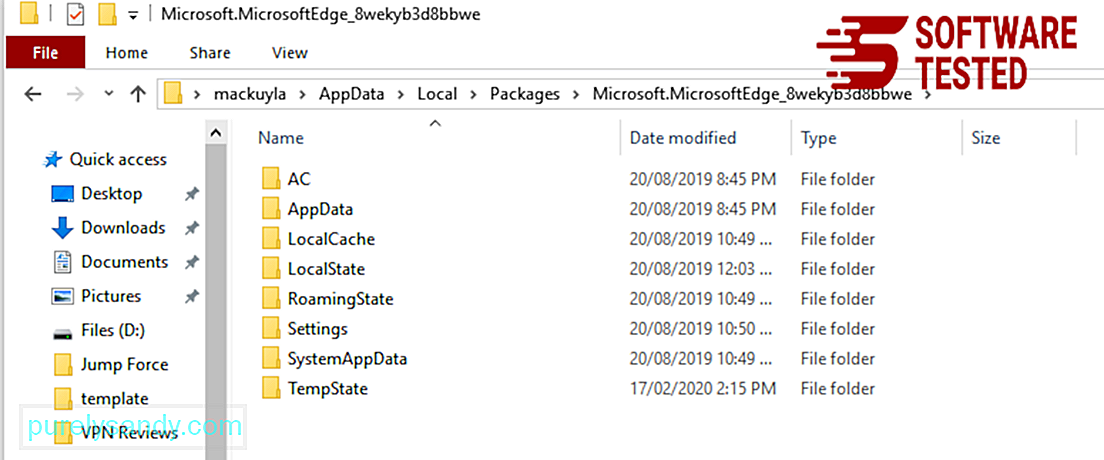
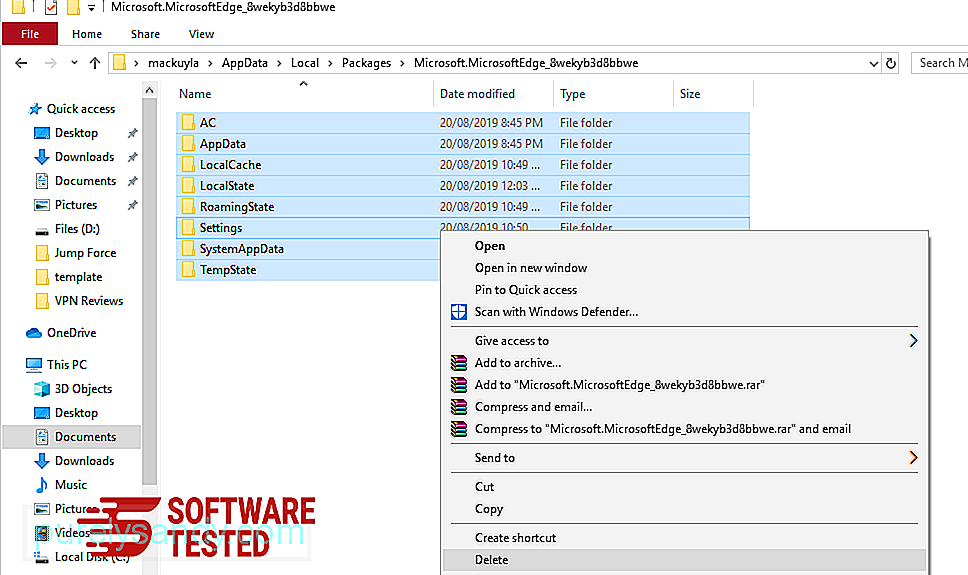
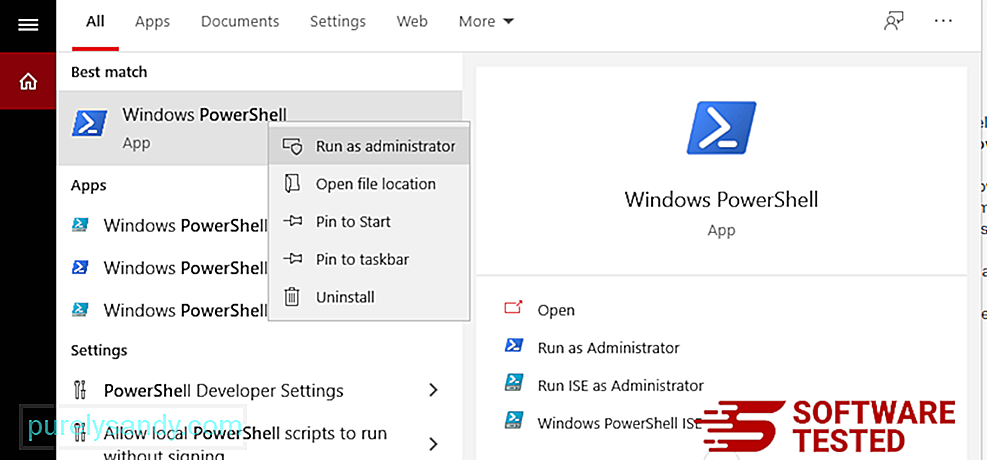
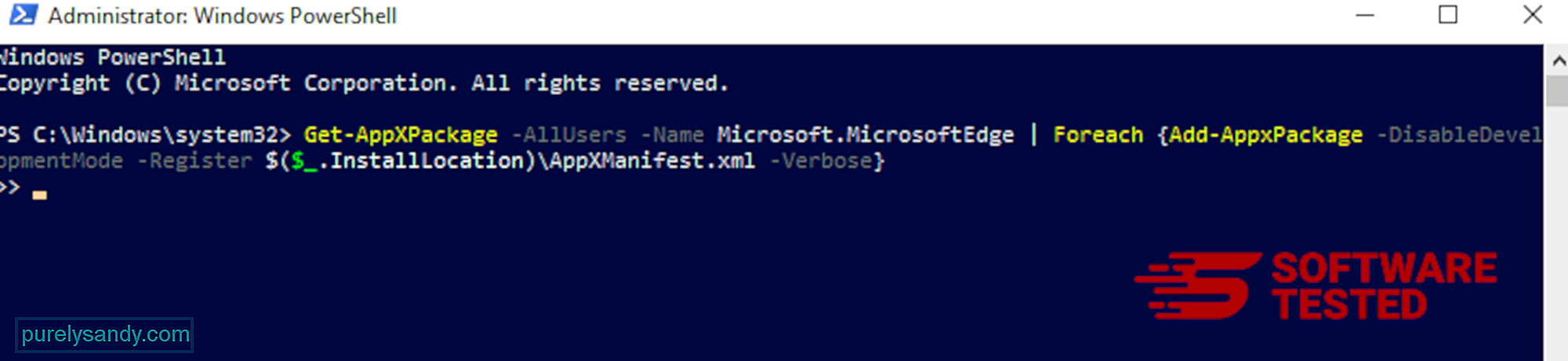
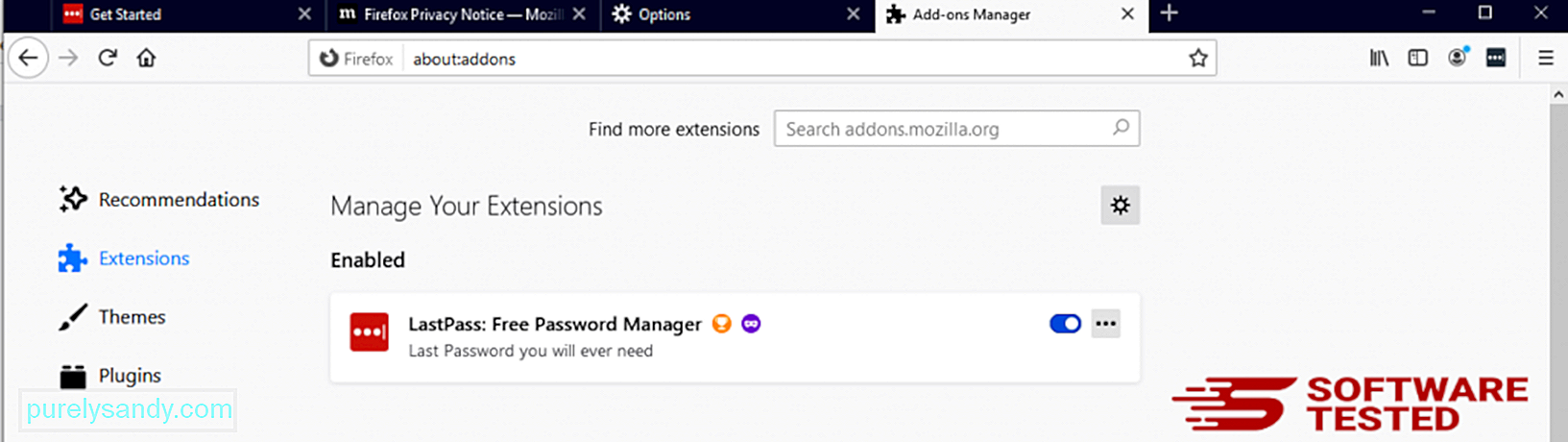
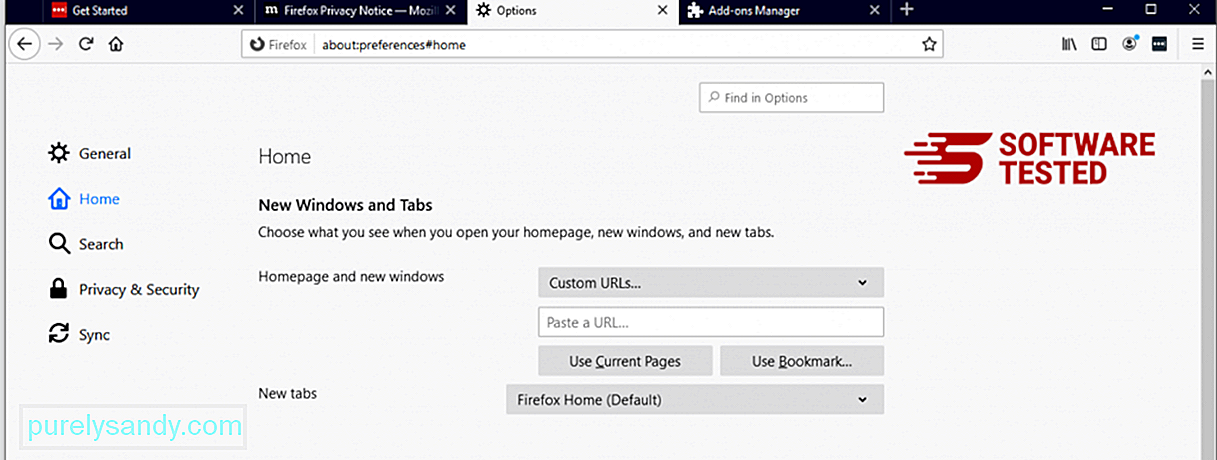
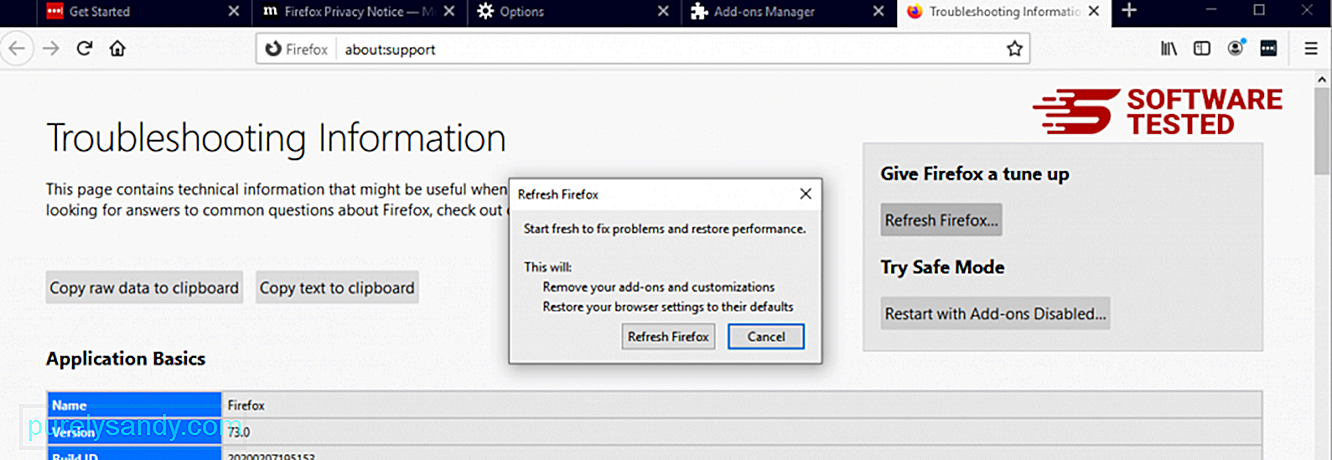
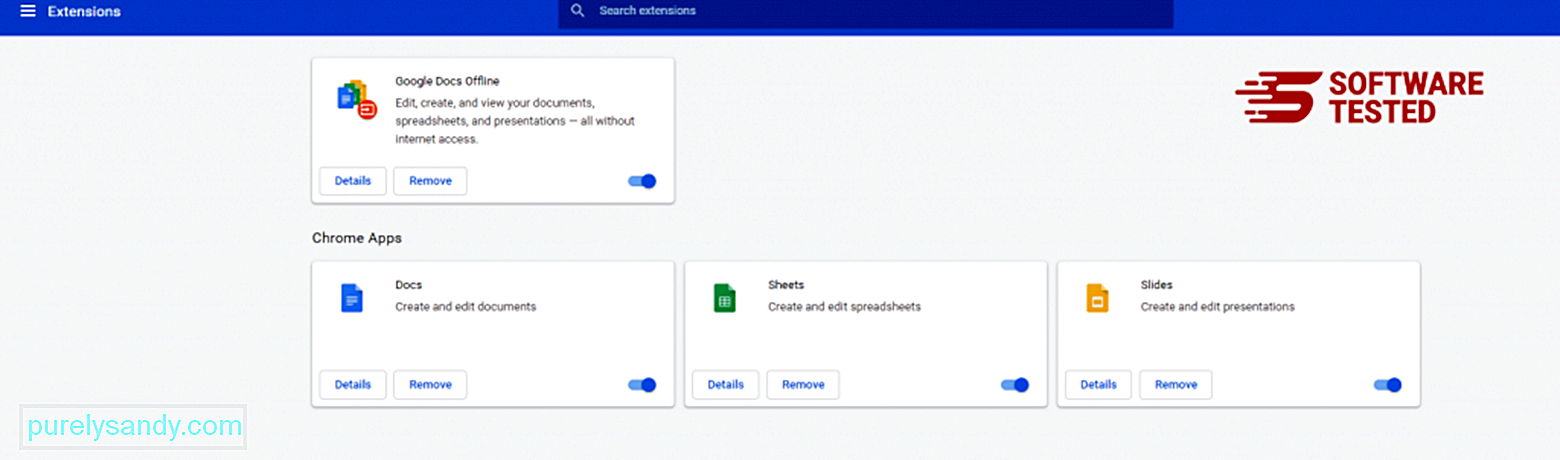
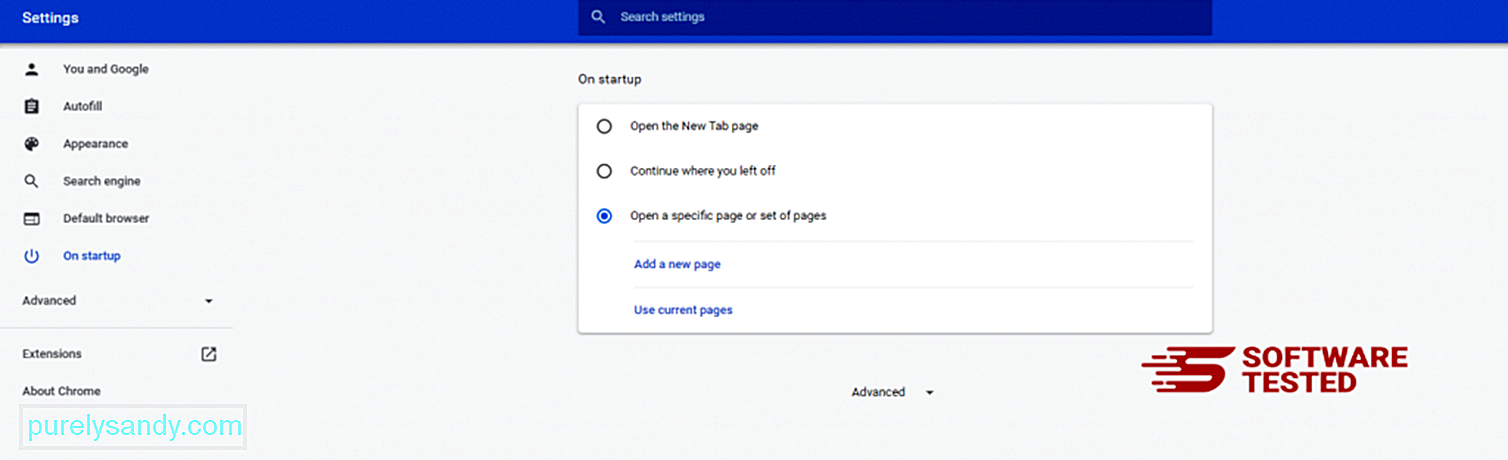
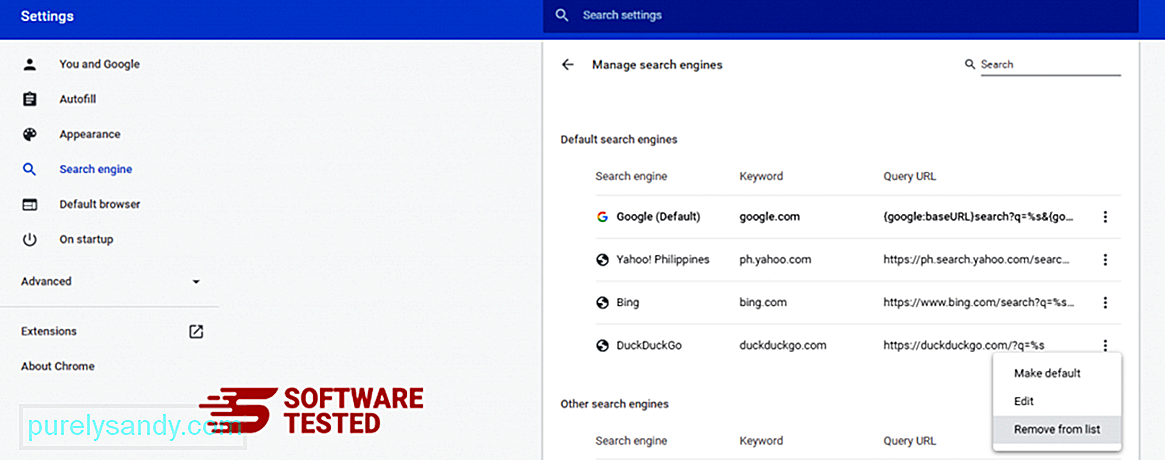
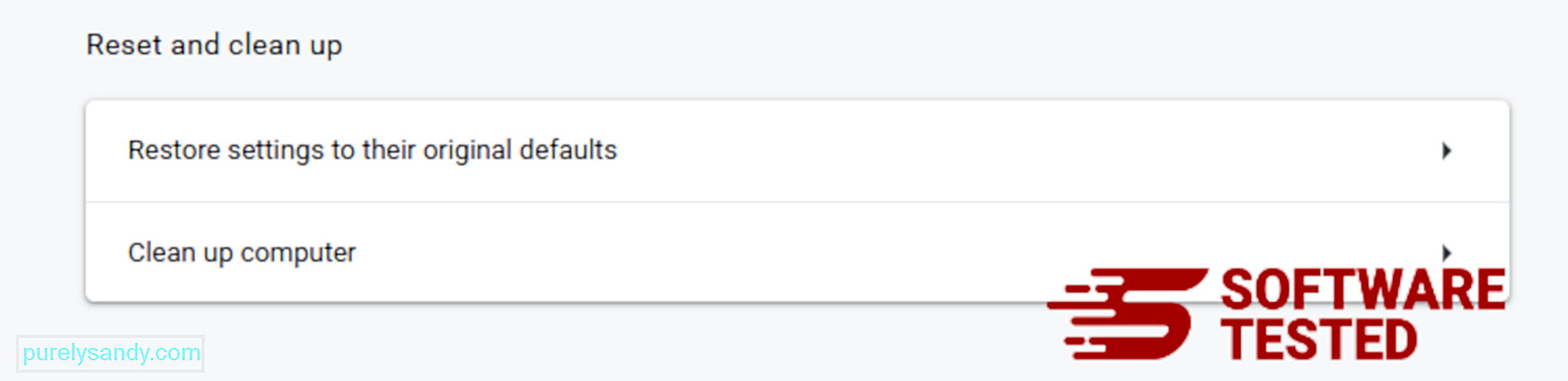
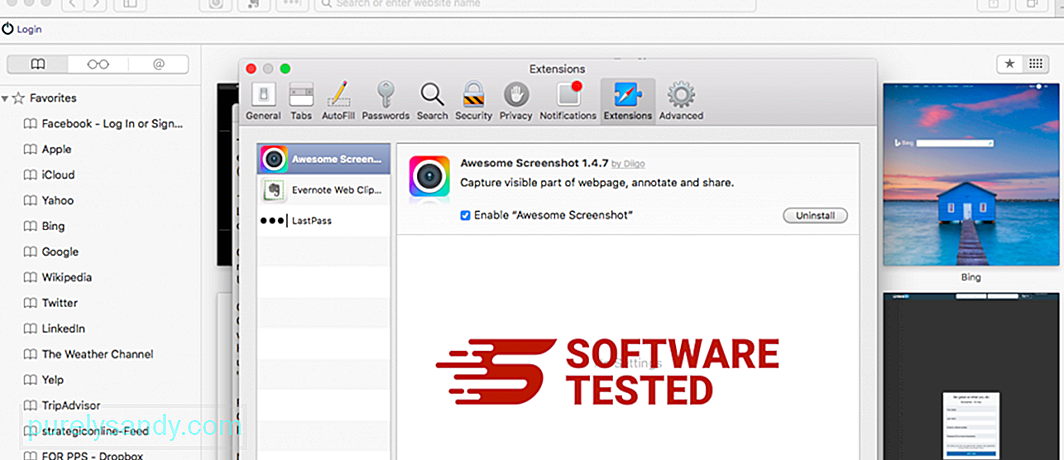
YouTube Video.: OnlineMapFinder verktøylinje

