Kan ikke oppdatere Minecraft Runtime-miljøet (4 måter å fikse) (09.15.25)
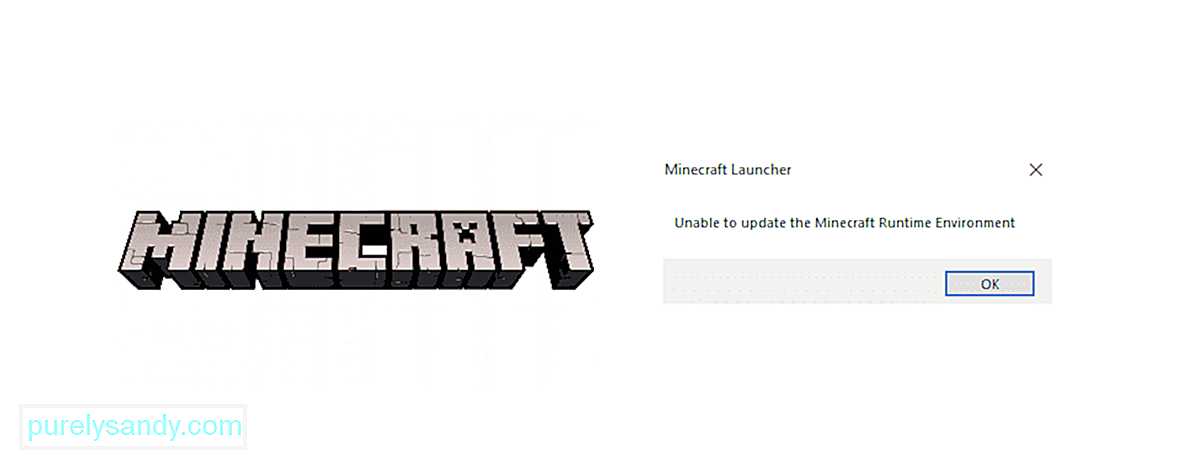 kan ikke oppdatere minecraft-kjøretidsmiljøet
kan ikke oppdatere minecraft-kjøretidsmiljøet Selv med et populært spill som Minecraft, klager brukerne ofte på problemer med at spillet ikke starter eller oppdateres ordentlig, noe som kan føre til at de ikke kan spille spillet eller bli med på en server. Dette spesielle problemet oppstår når du prøver å oppdatere spillet ved hjelp av Minecraft Launcher, der oppdateringen stopper eller starter på nytt mot slutten og viser denne feilmeldingen. Dette kan skyldes en rekke ting som lanseringsversjonen, antivirusblokker eller til og med brannmuren din. Nedenfor ser vi på noen av måtene du kan prøve å fikse launcheren din og komme tilbake til å bygge din ideelle Minecraft-verden.
Kan ikke oppdatere Minecraft Runtime Environment (Slik løser du)1 ) Reparer Minecraft
Populære Minecraft Lessons
Noen ganger, problemer med applikasjoner oppstår på grunn av ødelagte eller korrupte filer over tid, og bare å reparere dem kan få spillet i gang igjen.
- Åpne Kjør, skriv inn 'appwiz .cpl 'og trykk Enter
- Finn Minecraft fra listen over programmer og høyreklikk på den
- Velg Reparer og følg bare instruksjonene på skjermen å få det gjort
2) Last ned Minecraft direkte
Nedlasting av en ny fil kan bidra til å løse problemet for de fleste brukere siden årsaken til problemet kan være selve bæreraketten. Følg denne veiledningen for å laste ned applikasjonen .exe-fil fra det offisielle nettstedet:
Merk at du sannsynligvis bør prøve å gjøre dette etter at du har slettet alle tidligere spillfiler fra datamaskinen din, slik at de nye filene får en ny start på systemet. Kjør deretter den nylig nedlastede applikasjonsfilen og se om den fungerer.
3) Installer startprogrammet og kjør som administrator
Noen brukere har lagt merke til at installering av bæreraketten til OS-oppstartsstasjonen hjalp dem med å omgå denne feilen og trygt oppdatere. Så prøv å installere bæreraketten på den stasjonen og kjør den som administrator og se om dette løste oppdateringsprosessen. Vær også oppmerksom på at å ha startprogrammet i samme stasjon som der Java er installert, kan også bidra til å forhindre at denne feilen vises, og lar deg oppdatere spillet uten problemer.
4) Deaktivering av -virus / brannmur
Det er ofte kjent at antivirusprogramvare blokkerer andre applikasjoner mens den kjører, og hvis du prøver å oppdatere spillapplikasjonen, anbefales det at du slår den av til neste systemstart på nytt. Det kan være at antivirus eller brannmur blokkerer tilgang til Mojangs servere, og det kan bare hjelpe å deaktivere det. Deaktiver enkelt antivirusskjoldene for øyeblikket i innstillingene, eller naviger til System og sikkerhet -delen i Kontrollpanel for å få tilgang til brannmurinnstillinger. Finn Windows-brannmuren og slå den av, og fortsett å kjøre Minecraft launcher igjen og se om problemet ditt er løst.
Følg disse tipsene for å prøve å komme tilbake til spilløkten din uten oppdateringer eller buggy launchers å komme inn. veien.
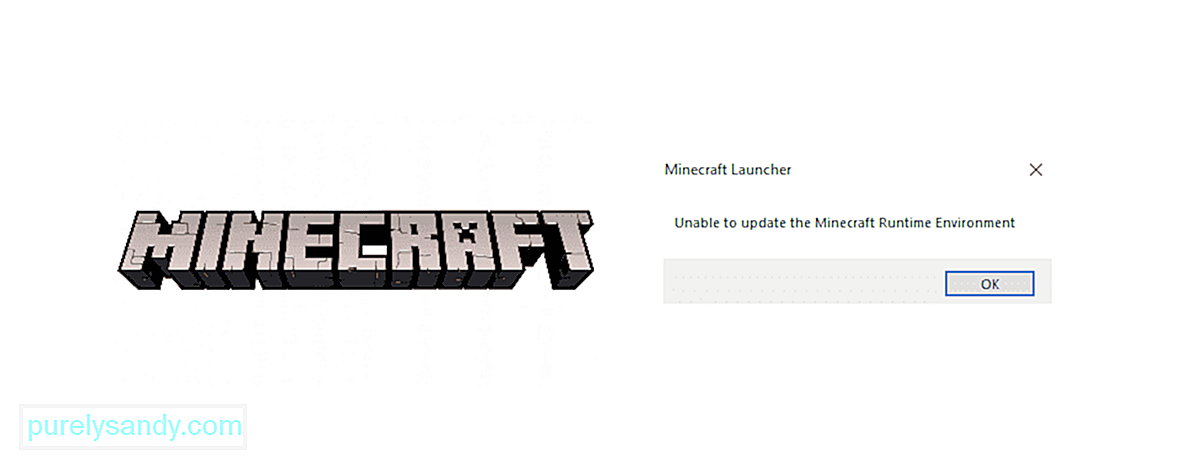
YouTube Video.: Kan ikke oppdatere Minecraft Runtime-miljøet (4 måter å fikse)
09, 2025

