Oppdatert: Slik løser du feilen 0x8007016A på Windows 10 (08.15.25)
OneDrive er Microsofts nyeste online skytjeneste. Det integreres lett med visse Windows-systemer, spesielt med Windows 8 og Windows 10. Dette programmets primære funksjon er å lagre filer tilknyttet en Microsoft-konto via skyen. Dette betyr at de lett kan trekkes og nås hvor som helst, enten du bruker en smarttelefon, nettbrett, bærbar PC eller datamaskin.
Så perfekt som det kan se ut, er OneDrive faktisk ikke fremmed for feil. Tro det eller ei, OneDrive-brukere har rapportert om mange problemer. Den ene er "Feil 0x8007016A: Cloud File Provider kjører ikke."
Hva er feilen 0x8007016A?Feilen 0x8007016A utløses vanligvis av en eksisterende Microsoft Office-pakke installert på datamaskinen din. Når problemet dukker opp, kan det hende at brukere ikke kan bruke noen av Microsoft Office-funksjonene og funksjonene, for eksempel Klipp, Kopier og Lim inn.
Andre mulige skyldige bak problemet er følgende:
Proffstips: Skann PC-en din for ytelsesproblemer, søppelfiler, skadelige apper og sikkerhetstrusler
som kan forårsake systemproblemer eller langsom ytelse.
Spesialtilbud. Om Outbyte, avinstalleringsinstruksjoner, EULA, personvernregler.
- En dårlig Windows 10-oppdatering er installert - Mange Windows 10-brukere rapporterte at en dårlig Windows 10-oppdatering forårsaket feil vises. Enten det er sant eller ikke, ifølge dem, har installasjonen av den siste oppdateringen ført til at automatisk synkronisering av OneDrive mislyktes helt.
- OneDrive's File On-Demand Feature er aktivert - I andre tilfeller vises problemet når File On-Demand-funksjonen i OneDrive er aktivert. Noen Windows 10-brukere har løst problemet ved å deaktivere funksjonen.
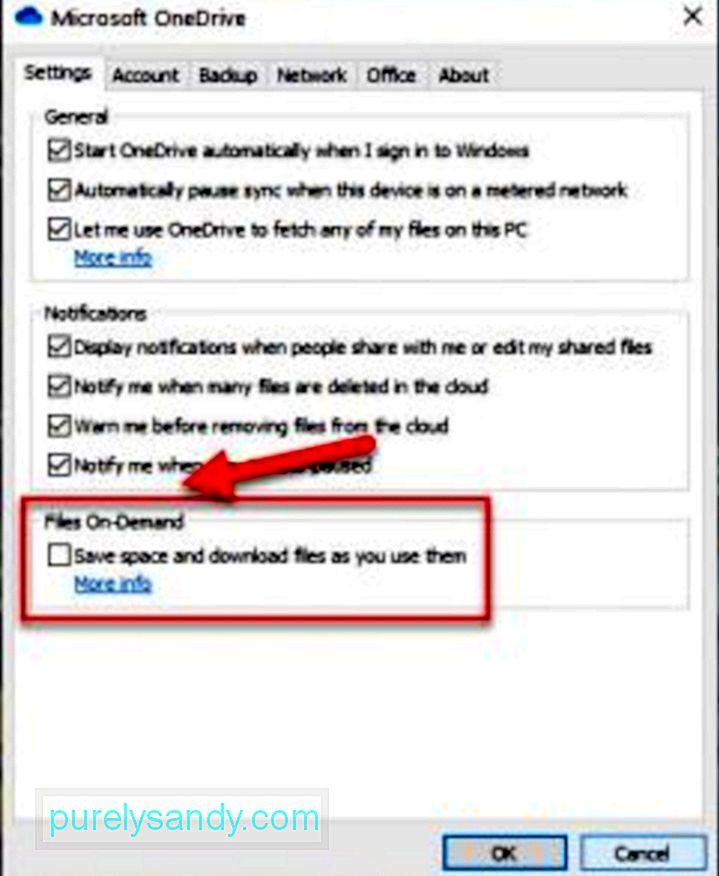
- OneDrive-synkronisering er deaktivert - Noen ganger prøver tredjepartsverktøy og apper å spare strømmen til datamaskinen din. Som et resultat er bakgrunnssystemprosesser som OneDrive-synkronisering deaktivert. Aktivering av synkroniseringsfunksjonen kan ofte løse problemet.
- Korrupte filer eksisterer på OneDrive - Filkorrupsjon på OneDrive kan også føre til at feilkoden vises. I så fall vil opprydding av filene løse problemet.
- Gjeldende strømplan hindrer at synkroniseringsfunksjonen fungerer - Har du aktivert strømsparingsplanen på enheten din? Det er mulig at du deaktiverte synkroniseringsfunksjonen fullstendig ved å gjøre det. Som en rask løsning er alt du trenger å gjøre å bytte til høyytelses- eller balansert kraftplan.
Å vite hva som forårsaker problemet, løser selvfølgelig ikke problemet. Så hvordan blir du kvitt feilen? Vel, det første du må gjøre er å være rolig og sammensatt. Når du har fått roen tilbake, kan du fortsette med å prøve løsningene nedenfor om hvordan du løser feilen 0x8007016A på Windows 10.
Slik løser du feilen 0x8007016A på Windows 10Vi har listet opp noen mulige fikser feilen 0x8007016A på Windows 10 nedenfor:
Fix # 1: Start datamaskinen på nytt.Noen ganger trenger alt datamaskinen din en fullstendig omstart. Mange programmer og applikasjoner kan dele de samme reimgs, derav feilmeldingene på PC-en.
For å starte datamaskinen på nytt, følg disse trinnene:
Hvis det er problemer med OneDrive, kan du prøve å fikse Microsoft Office eller avinstallere det fra datamaskinen. Vær imidlertid oppmerksom på at prosessen med å fikse eller avinstallere Microsoft Office varierer avhengig av operativsystem. For en detaljert veiledning om hvordan du gjør det, se nedenfor:
Windows 7:Alternativt kan du også utføre en rask skanning for å fikse feilen. For dette kan du bruke System File Checker (SFC) -verktøyet som er innebygd i datamaskinen. Dette verktøyet brukes mye til å skanne hvis det er ødelagte filer eller mapper på systemet ditt.
For å kjøre en rask SFC-skanning, følg disse trinnene:
Hvis de tre første løsningene ikke fungerer, installerer du OneDrive på nytt. Du kan spørre hvordan du kan installere OneDrive på nytt når du sikkerhetskopierer det, synes å være problematisk.
På nyere Windows-versjoner vises OneDrive-dataene dine som bare filer på nettet. Selv om de ser ut som vanlige filer, sparer disse filene lokal plass på harddisken, ettersom de bare er plassholdere som lagrer miniatyr- og metadatainformasjon om de faktiske filene. De virkelige filene er ikke på datamaskinen din, med mindre du åpner dem.
Når en fil er åpnet og lagret på datamaskinen din, blir den automatisk tilgjengelig offline. Dette betyr at den er lagret lokalt på datamaskinen din og kan brukes uten internettilgang. For å sikkerhetskopiere filer bare på nettet, kan du bruke tredjepartsapper som du finner på Google.
Alternativt kan du lage en sikkerhetskopi av OneDrive-filene dine ved å laste dem ned til en ekstern lagringsstasjon.
Følg retningslinjene nedenfor for å vite hvordan:
Når du har opprettet en sikkerhetskopi av OneDrive-filene dine, kan du fortsette med å installere OneDrive på nytt. Gjør dette ved å følge instruksjonene nedenfor:
- 32-bit:% systemroot% \ System32 \ OneDriveSetup.exe / avinstallasjon
- 64 -Bit:% systemroot% \ SysWOW64 \ OneDriveSetup.exe / avinstallere
- 32-bit:% systemroot% \ System32 \ OneDriveSetup.exe
- 64-bit:% systemroot% \ SysWOW64 \ OneDriveSetup. exe
Det er tider når søppelfiler som skjuler seg på systemet kan forårsake feil. å forekomme på datamaskinen din. Så det er en god vane å kvitte seg med dem nå og da.
For å slette søppelpost på en rask og enkel måte, bruk et pålitelig pålitelig PC-reparasjonsverktøy. Med bare noen få klikk vil alle unødvendige filer på systemet bli identifisert og slettet.
Løs nr. 6: Oppdater Windows 10 til den nyeste versjonen.Som nevnt ovenfor kan en dårlig oppdatering føre til at feilen 0x8007016A vises. Det er av den grunn at Microsoft utgir hurtigreparasjoner og inkluderer dem i de siste versjonene.
Hvis du har installert oppdateringen KB4457128, må du kanskje kjøre Windows Update manuelt for å installere hurtigreparasjonen. Slik gjør du det:
Noen Windows 10-brukere har angivelig klart å løse problemet ved å deaktivere File On-Demand -funksjonen i OneDrive. Etter å ha gjort det, slettet de semi-synkroniserte filer (de som har miniatyrbilder, men viser 0 KB som størrelse) på OneDrive og startet datamaskinene på nytt. Det er så enkelt.
Her er en rask guide til hvordan du gjør det:
start% LOCALAPPDATA% \ Microsoft \ OneDrive \ OneDrive.exe / client = Personal
Kjører datamaskinen din med en begrensende strømplan? Det er sannsynlig at det er synderen bak feilen 0x8007016A. Heldigvis kan du enkelt endre strømplaninnstillingene dine for å sikre at ingenting blokkerer synkroniseringsfunksjonen for OneDrive.
Slik bytter du til en annen strømplan på en Windows 10-PC:
Hvis ingen av løsningene ovenfor fungerte, er det på tide at du søker hjelp fra Windows 10-profesjonelle. La dem identifisere og feilsøke problemet, og søke ekspertråd om hvordan du løser det. Hvis løsningen er for komplisert for deg, overlater du arbeidet til dem. De kan løse problemet på dine vegne for å sikre at ingenting blir ødelagt i prosessen.
Husk at å fikse ting på egenhånd kan forårsake irreversibel skade på datamaskinen din. Hvis du ikke er trygg på hva du gjør, anbefaler vi på det sterkeste at du tar rådene våre og følger denne siste løsningen.
KonklusjonForhåpentligvis har minst en av løsningene ovenfor hjulpet deg med å bli kvitt 0x8007016A feil på Windows 10-datamaskinen. Hvis ingen av dem fungerte, kan du alltid søke hjelp fra fagpersoner. På denne måten kan du unngå å påføre datamaskinen din irreversibel skade, noe som kan koste deg mye.
Kjenner du andre effektive løsninger på hvordan du løser 0x8007016A-feilen? Del dem med oss nedenfor.
YouTube Video.: Oppdatert: Slik løser du feilen 0x8007016A på Windows 10
08, 2025

