Hva skal jeg gjøre når meldingsapp henger eller krasjer etter Mojave-oppgradering (09.15.25)
Meldings-appen gjør det enklere å sende og motta iMessages på skrivebordet for Mac-brukere. Du trenger ikke å ta tak i telefonen bare for å sende eller svare på en melding. Bare åpne Messages-appen, skriv inn meldingen din, og send den akkurat slik du gjør det på telefonen din.
Noen Mac-brukere har imidlertid opplevd en kritisk feil når de åpner Messages-appen etter oppdatering til Mojave. . Meldinger-appen henger eller krasjer etter en Mojave-oppgradering, noe som gjør det umulig for brukerne å lese meldingene eller sende et svar. På grunn av denne feilen fryser meldinger-appen, kan ikke synkroniseres, laster ikke inn nye meldinger, blir sittende fast i oppdateringsstatus eller åpnes ikke i det hele tatt.
Dette problemet ledsages vanligvis av følgende feilmelding:
Det oppstod en intern meldingsfeil.
Det oppstod et problem med Meldinger. Du må avslutte og åpne Meldinger igjen.
Å avslutte appen hjelper imidlertid ikke. Brukere som har opplevd denne feilen rapporterte at den samme meldingen ville vises hver gang de prøver å åpne appen. De har rapportert denne feilen til Apple Support, og teamet har erkjent det som en feil relatert til Mojave. Noen av dem prøvde å nedgradere til High Sierra og fant ingen feil når de brukte Messages-appen.
Ingeniørene hos Apple er allerede klar over feilen og jobber med en oppdatering for å løse problemet. Det er imidlertid ingen oppdatering om når den offisielle løsningen vil bli utgitt. I stedet for å vente på den offisielle løsningen, kan du bruke løsningene nedenfor for å løse dette problemet.
Slik løser du meldingsappkrasj etter Mojave-oppdateringHvis Messages-appen din fryser etter en Mojave-oppdatering, er det første trinnet du bør gjøre å logge av og avslutte appen helt. Tving avslutte meldinger om nødvendig. Hvis du sletter søppelfilene til Mac-en din ved hjelp av Outbyte MacRepair , blir feilsøking enklere og raskere. Start deretter Macen på nytt for å oppdatere macOS før du begynner å fikse Meldinger-appen.
Løs nr. 1: Logg av og logg deretter tilbake på Meldings-appen. åpne meldingsappen, logg ut av kontoen din ved å klikke Meldinger i toppmenyen. Klikk på Logg av fra rullegardinmenyen. Lukk appen helt, og start den deretter igjen. Logg på igjen ved å klikke på Meldinger & gt; Logg inn . Meldingene dine skal lastes på nytt etter pålogging. Se deg rundt for å se om alt fungerer bra. Hvis du støter på noe problem, kan du hoppe til de andre løsningene nedenfor. Løs nr. 2: Sjekk dato- og tidsinnstillingene.Feil informasjon om dato og klokkeslett kan føre til at Messages-appen din opptrer. Sjekk dato- og klokkeslettinnstillingene for å sikre at de stemmer overens med posisjonen din, spesielt etter en større systemoppdatering. Det er tilfeller når disse innstillingene påvirkes under oppdateringen, og forårsaker feil ikke bare for Messages-appen, men også andre programmer.
For å sjekke dette:
Etter at du har forsikret deg om at datamaskinen har riktig dato og klokkeslett, starter du operativsystemet på nytt og sjekk om Messages-appen er tilbake til normal.
Fix # 3: Start i sikker modus.Midlertidige filer, installasjonsprogramvare og andre systembuffer kan fremdeles lagres på din Mac etter en oppdatering. Omstart i sikkermodus kan bidra til å eliminere disse unødvendige filene som kan forstyrre Mac-prosessene dine.
For å starte opp i sikkermodus, følg disse trinnene:
Meldings-appen lagrer informasjon i forskjellige plassering på din Mac. Alle disse filene må slettes, slik at appen din kan starte fra bunnen av og kvitte seg med eventuelle feil som plager den.
For å slette disse filene, følg trinnene nedenfor:
- com.apple.imagent.plist
- com.apple.imessage.bag.plist
- com.apple.imservice.iMessage.plist
- com.apple.iChat.AIM.plist
- com.apple.iChat.Jabber.plist
- com.apple.iChat.plist
- com.apple.iChat.StatusMessages.plist
- com.apple.iChat.Yahoo.plist
- Cacher / com.apple.imfoundation.IMRemoteURLConnectionAgent
- Caches/com.apple.Messages
- Containers/com.apple.corerecents.recentsd
- Containers/com.apple.soagent
- Containers / com .apple.iChat / Data / Library / Caches
- IdentityServices
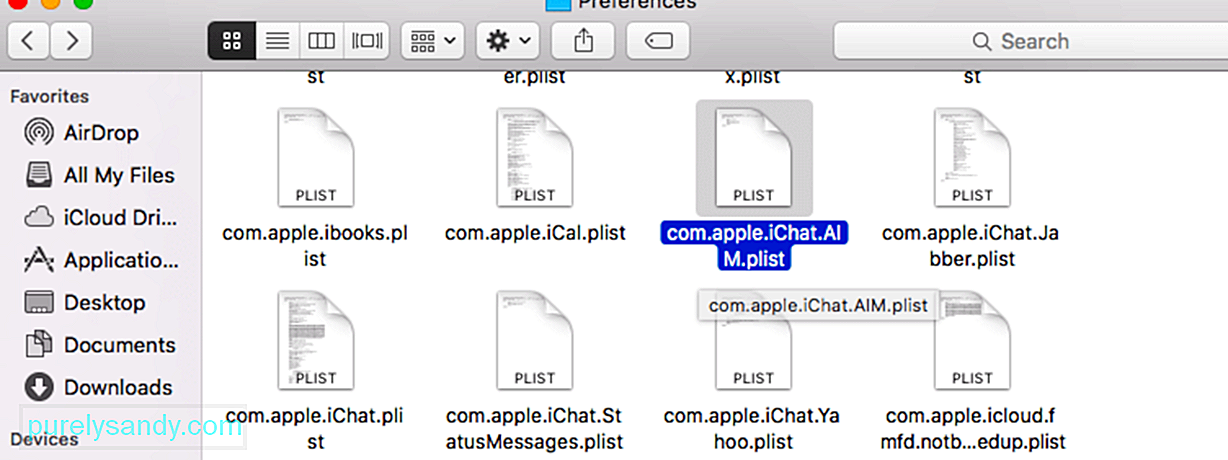
Lukk alt og start Mac-en på nytt. Start Messages-appen for å se om den nå fungerer som den skal.
Fix # 5: Deaktiver meldinger i iCloud-innstillinger.Akkurat som iPhoto-biblioteket, sørger Messages i iCloud for at alle meldingene dine blir synkronisert på alle enhetene dine . Flere brukere bemerket imidlertid at feilen ser ut til å være forårsaket av denne funksjonen.
For å deaktivere denne funksjonen på din Mac, følg instruksjonene nedenfor:
Lukk meldinger og åpne appen på nytt for å se om denne løsningen fungerte.
Avsluttende tankerDet kan være irriterende når Messages-appen henger eller krasjer etter oppgradering til Mojave fordi du ikke kan lese eller sende meldinger på din Mac. Imidlertid kan det være vanskelig å håndtere en feilaktig innebygd macOS-app, for eksempel Meldinger, fordi du ikke bare kan avinstallere og deretter installere den på nytt. Hvis du prøver å flytte Meldinger til papirkurven, får du en feilmelding om at du ikke kan avinstallere appen fordi den er en kritisk del av macOS-systemet.
I stedet for å vente på at Apple skal fikse. denne feilen, kan du prøve løsningene som er foreslått ovenfor for å få Messages-appen til å fungere greit igjen.
YouTube Video.: Hva skal jeg gjøre når meldingsapp henger eller krasjer etter Mojave-oppgradering
09, 2025

