Lurer på hvordan du løser driverfeilkode 45 i Windows Her er 10 løsninger du kan prøve (09.15.25)
Får du denne feilmeldingen når du kobler en ny enhet til datamaskinen din?
For tiden er denne maskinvareenheten ikke koblet til datamaskinen. For å løse dette problemet, koble denne maskinvareenheten til datamaskinen på nytt. (Kode 45)
Dette skjer vanligvis når en enhet som tidligere var koblet til PCen ikke lenger er koblet til. Ifølge Microsoft er alt du trenger å gjøre å koble enheten til datamaskinen på nytt og ikke trenger ytterligere oppløsning. Feilkoden som vises skal automatisk løse seg selv når du kobler enheten til PC-en på nytt.
For noen brukere fungerer det å koble til enheten på nytt. Men flertallet av de som støter på dette problemet hevder at dette ikke fungerer for dem. Mesteparten av tiden må de gjøre noe feilsøking for å fikse denne feilen.
Pro Tips: Skann PCen for ytelsesproblemer, søppelfiler, skadelige apper og sikkerhetstrusler
som kan forårsake systemproblemer eller treg ytelse.
Spesialtilbud. Om Outbyte, avinstalleringsinstruksjoner, EULA, personvernregler.
Før vi fortsetter å diskutere dette problemet i detalj, la oss først forstå hva denne Enhetsbehandling-feilen er og hvilke faktorer som utløser det.
Hva er Enhetsbehandling? 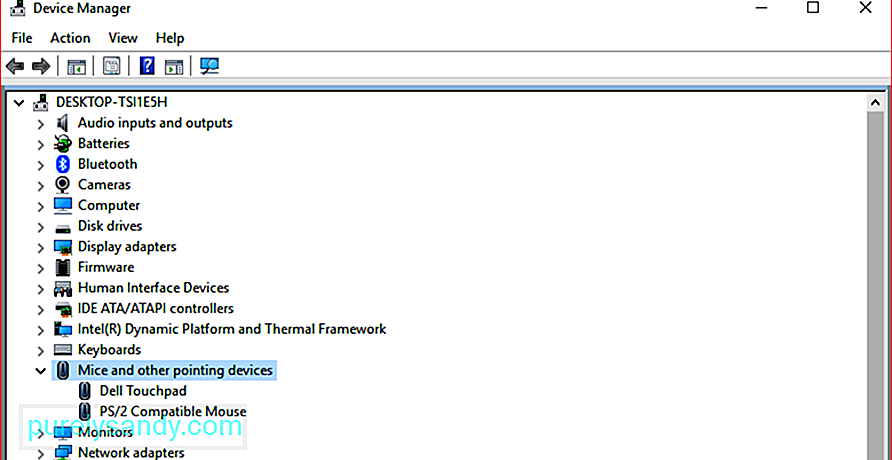 Enhetsbehandling er en komponent i Microsoft Management Console som gir en sentral og organisert visning av alle de anerkjente enhetene som er installert på en PC. Den brukes til å administrere alle maskinvareenhetene, for eksempel harddisker, skjermkort, tastaturer, lydkort, USB-enheter, mus og andre.
Enhetsbehandling er en komponent i Microsoft Management Console som gir en sentral og organisert visning av alle de anerkjente enhetene som er installert på en PC. Den brukes til å administrere alle maskinvareenhetene, for eksempel harddisker, skjermkort, tastaturer, lydkort, USB-enheter, mus og andre.
Du kan bruke Enhetsbehandling til å endre maskinvarekonfigurasjonsinnstillinger, administrere enhetsdrivere, deaktivere og aktivere maskinvare, løse konflikter mellom maskinvareenheter og mye mer. Du kan betrakte det som hovedlisten over maskinvare som Windows gjenkjenner. Alle enhetene på datamaskinen din kan konfigureres ved hjelp av dette sentraliserte verktøyet.
Nesten alle Microsoft Windows-versjoner har Enhetsbehandling, inkludert Windows 10, Windows 8, Windows 7, Windows Vista, Windows XP og alle andre Windows-versjoner helt tilbake til Windows 95.
Brukere kan få tilgang til Enhetsbehandling på flere forskjellige måter i alle Windows-versjoner, for det meste via Kontrollpanel, Databehandling eller Kommandoprompt. Enhetsbehandling viser enheter i forskjellige kategorier for å gjøre det enklere å finne det du leter etter. Du kan utvide hver seksjon for å sjekke hvilke enheter som er oppført på innsiden. Når du har funnet riktig maskinvareenhet, dobbeltklikker du på den for å finne ut mer informasjon, inkludert gjeldende status, driverinformasjon eller strømstyringsinnstillinger.
Hver maskinvareenhetsoppføring i Enhetsbehandling inneholder detaljert driverinformasjon , systemreimg og andre innstillinger. Når du endrer et konfigurasjonsalternativ for en maskinvare, endrer det måten Windows OS fungerer med den maskinvaren.
Hvis du har problemer med nettverkskortet ditt, for eksempel uvanlige ikoner eller farger knyttet til den aktuelle enheten, kan du dobbeltklikke på det for mer informasjon eller for å feilsøke feilen.
Det er godt å vite hva du skal se etter i Enhetsbehandling-verktøyet, for det er der du går for å feilsøke en enhet som ikke fungerer som den skal. Du kan oppdatere en driver, deaktivere en enhet eller avinstallere drivere fra Enhetsbehandling, avhengig av hva maskinvaren din trenger.
Noen ganger ser du kanskje et gult utropstegn i Enhetsbehandling. Du ser dette ved siden av en enhet når operativsystemet finner et problem med det. Problemet kan være så enkelt som et enhetsdriverproblem eller kan være noe alvorlig. Hvis en enhet er deaktivert, vil du merke en svart pil ved siden av enheten. I eldre versjoner av Windows (XP og tidligere) ser du en rød x for den samme feilen.
Det er også tilfeller når Enhetsbehandling gir feilkoder når en maskinvareenhet opplever en systemkonflikt, driverproblem eller andre problemer. Disse kalles Device Manager-feilkoder, inkludert feilkoden 45 som vi vil diskutere i detalj nedenfor.
Hva er Device Manager Error Code 45 i Windows?Når Windows ikke gjenkjenner en enhet du koblet til datamaskin, vil den vise feilmeldingen om at maskinvareenheten ikke er koblet til datamaskinen. Dette er faktisk ganske vanlig blant Windows-brukere. Det er også brukere som støter på kode 45-feilen når de bruker Bluetooth-enheter.
I følge Microsoft er ingen oppløsning nødvendig, og feilkoden forsvinner av seg selv. Imidlertid rapporterer flere brukere at feilen fortsatt eksisterer, selv etter at maskinvaren er koblet fra og koblet til igjen. Hvis feilkoden 45 oppstår på grunn av ødelagt eller feil i Windows-registeret, utdaterte enhetsdrivere eller feil maskinvare, må du ta noen ekstra trinn for å feilsøke tilkoblingsfeilen på maskinvaren.
Hva forårsaker feilkode 45 i Enhetsbehandling ?Denne feilkoden vises for det meste når du kobler til en enhet som tidligere er koblet til datamaskinen. For eksempel en USB-flashstasjon eller en Bluetooth-høyttaler som du har brukt på den datamaskinen før. Av en eller annen grunn klarer ikke datamaskinen å gjenkjenne enheten når den er koblet til igjen.
Det kan være forskjellige faktorer bak denne enhetsadministrasjonsfeilen, og noen av dem er som følger:
- Feil etter installasjon av Windows-oppdateringer
- Inkompatibel driver
- Utdatert enhetsdriver
- Ødelagt USB-port
- Korrupte registerfiler
- Manglende systemfiler
- Infeksjon av skadelig programvare
Å få denne feilen kan være irriterende, spesielt hvis du ikke får tilgang til enheten du prøver å koble til på grunn av denne feilen. Uansett årsaken bak denne feilkoden, bør følgende trinn hjelpe deg med å løse dette så snart som mulig.
Slik løser du feilkode 45 i EnhetsbehandlingNår datamaskinen ikke klarer å gjenkjenne den tilkoblede enheten og kaster ut feilkoden 45, det kan enten være en maskinvare eller et programvareproblem. For å sikre at vi dekker alt, kan du jobbe deg nedover i listen over løsninger nedenfor.
Løs nr. 1: Koble til enheten på nytt.Det første du trenger å prøve er å gjøre det Microsoft foreslår, som er for å koble fra og deretter koble enheten til igjen.
Du må også sjekke den fysiske forbindelsen mellom datamaskinen og maskinvareenheten for å sikre at alt er i orden. Hvis den fysiske forbindelsen mellom enheten og datamaskinen ikke er god nok, vil du ikke kunne fortsette.
Det er mulig at datamaskinen din sliter med å oppdage enheten fordi forbindelsen ikke er sikker. nok. Hvis du ikke er sikker på om enheten din er koblet til riktig, følger du trinnene nedenfor:
Koble først maskinvareenheten helt fra datamaskinen.
Kontroller tilkoblingsportene og kabelen. Se etter fysiske skader på porten eller hindringer som kan forhindre at enheten blir lest av datamaskinen. Du kan også prøve å bruke de samme kablene for å koble maskinvareenheten til en annen datamaskin for å se om det ikke er noe problem med dem.
Hvis den samme feilen oppstår på den andre datamaskinen, er det stor sjanse for at du har problemer med kablene. Du må kanskje bytte kablene, og prøv å koble til enheten igjen.
Men hvis den andre PC-en kjenner igjen enheten og klarte å lese den, er kablene bra. Hvis dette er tilfelle, fortsett med trinnene nedenfor:
Men hvis du ser den samme feilmeldingen 45, fortsett med neste løsning.
Korriger nr. 2: Kjør feilsøkingsprogrammet for maskinvare og enheter i Windows.Windows 10 er utstyrt. med feilsøkingsprogrammer spesielt utviklet for å diagnostisere problemer som påvirker en bestemt enhet, verktøy eller innstillinger, samt foreslå løsninger for å løse problemene direkte der det er mulig.
Siden du står overfor feilkode 45 som er relatert til maskinvareenheter som er koblet til PC-en din, bør feilsøkingsprogrammet for maskinvare og enheter hjelpe deg. 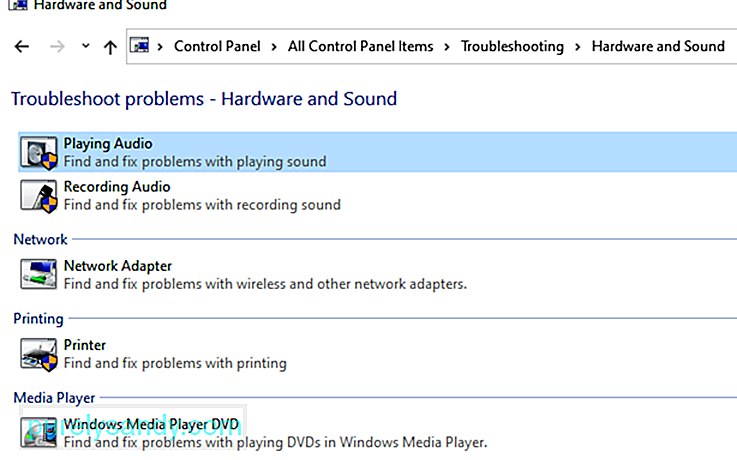
For å kjøre feilsøkingsprogrammet, følg trinnene nedenfor:
Hvis du ikke finner feilsøkingsprogrammet for maskinvare og enheter under Kontrollpanel, kjører datamaskinen sannsynligvis Windows 10 1809. Microsoft skjulte eller fjernet noen feilsøkingsprogrammer fra Kontrollpanel-menyen i denne versjonen. 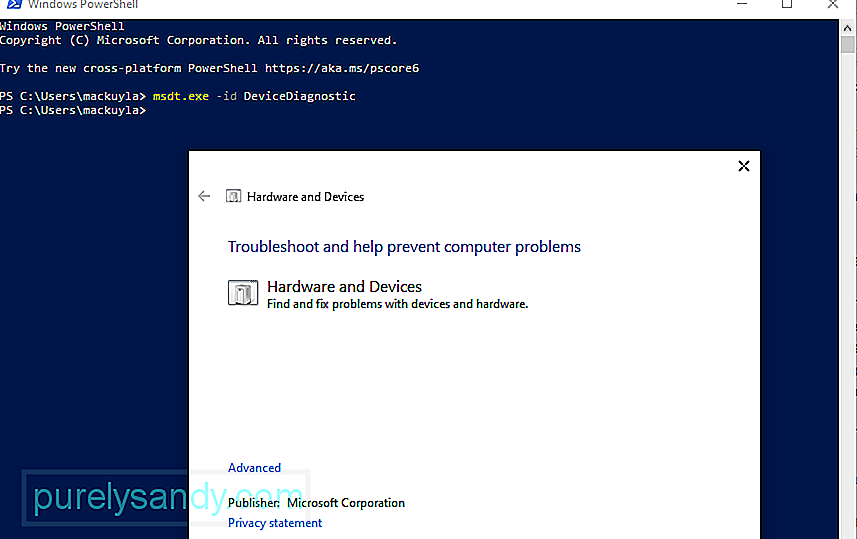
For å kjøre feilsøkingsprogrammet for maskinvare og enheter, må du ta noen ekstra trinn:
Hvis du ikke kjenner passordet, må du omgå passordblokken ved å bruke disse instruksjonene:
Systemfilkontrollen, også kjent som SFC, er en veldig nyttig verktøy innebygd i Windows-operativsystemet. Den kan oppdage korrupsjon i systemfiler og andre relaterte problemer. Etter skanning av datamaskinen vil verktøyet automatisk reparere ødelagte eller ødelagte filer ved å løse inkonsekvensene i dem eller erstatte de skadede filene med en sunn cacheversjon. 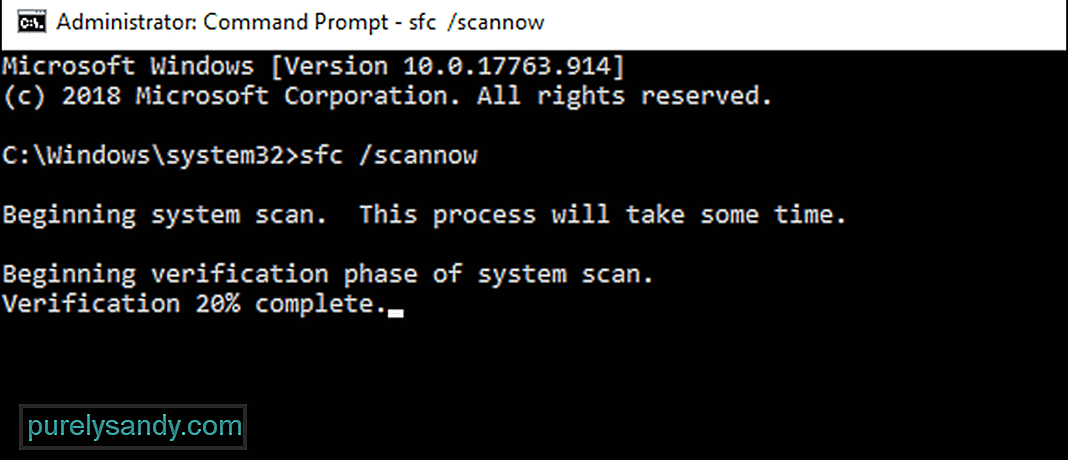
Hvis feil 45 ble utløst av ødelagte eller skadede filer, bør disse trinnene være nok til å gjøre ting riktig. Etter reparasjonen vil datamaskinen din nå kunne gjenkjenne maskinvareenheten slik den skulle.
Her er trinnene for å kjøre en skanning ved hjelp av systemfilkontrollen:
CHKDSK eller Disk Check-verktøyet er et Windows-kommandolinjeverktøy designet for å kontrollere filsystemer og disker for feil, dårlige sektorer og andre problemer som kan true eller påvirke harddiskens integritet. Du kan få tilgang til verktøyet ved hjelp av kommandoer som kjøres via kommandoprompt. Hvis feilkoden 45 utløses av datamaskinens problemer med harddisken, bør det å gjøre en CHKDSK gjøre trikset. 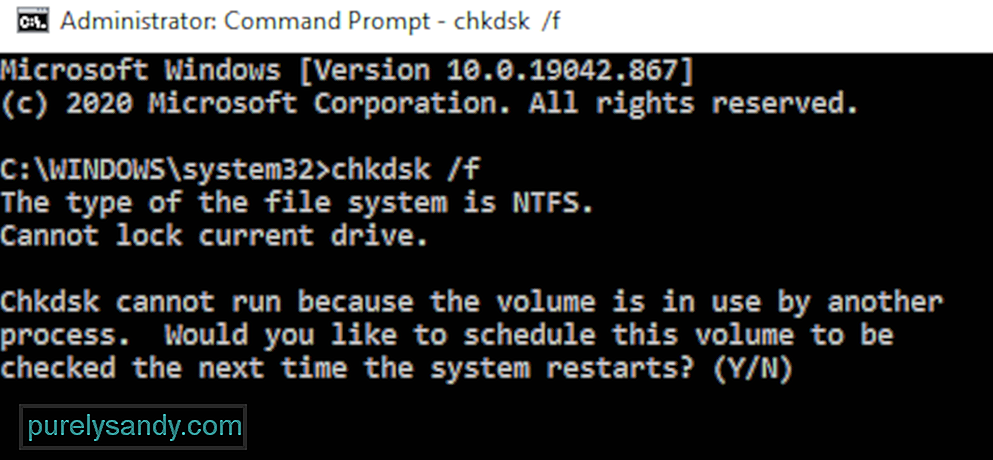
For å kjøre en skanning ved hjelp av CHKDSK, følg instruksjonene nedenfor:
Når du utfører kommandoen, kan det hende du ser en melding om at Windows bare kan kjøre CHKDSK ved omstart, og du blir bedt om å starte datamaskinen på nytt. Hvis du er klar til å starte PCen på nytt, skriver du y i feltet og trykker deretter på Enter for å fortsette. Hvis du har ikke lagret arbeid og åpne programmer, la du ledetekst-vinduet først og lagre det du trenger å lagre. Etter det kan du starte omstartsprosessen på egen hånd.
Hvis alt går bra, begynner Windows å skanne harddisken automatisk etter anbefalt omstart. Vent til prosessen fortsetter alene og la CHKDSK arbeide med magien.
Når alt er fullført, kan du starte datamaskinen din normalt for å komme inn i det vanlige Windows-operativsystemmiljøet. Du kan deretter koble til den problematiske maskinvareenheten og sjekke om feilkode 45 fortsatt vedvarer.
Løs nr. 5: Installer den berørte enhetsdriveren på nytt.En annen mulighet du må vurdere er at driveren for den berørte enheten ikke fungerer, fordi det er noe galt med innstillingene, oppsettet eller koden. Hvis dette er sant, bør det å reinstallere driveren være i stand til å fikse ting og få alt tilbake til det normale.
Reinstallering av drivere er en av de mest effektive metodene som brukes til å fikse driverproblemer. Det innebærer ofte å avinstallere og installere programvare på nytt for den defekte maskinvareenheten. 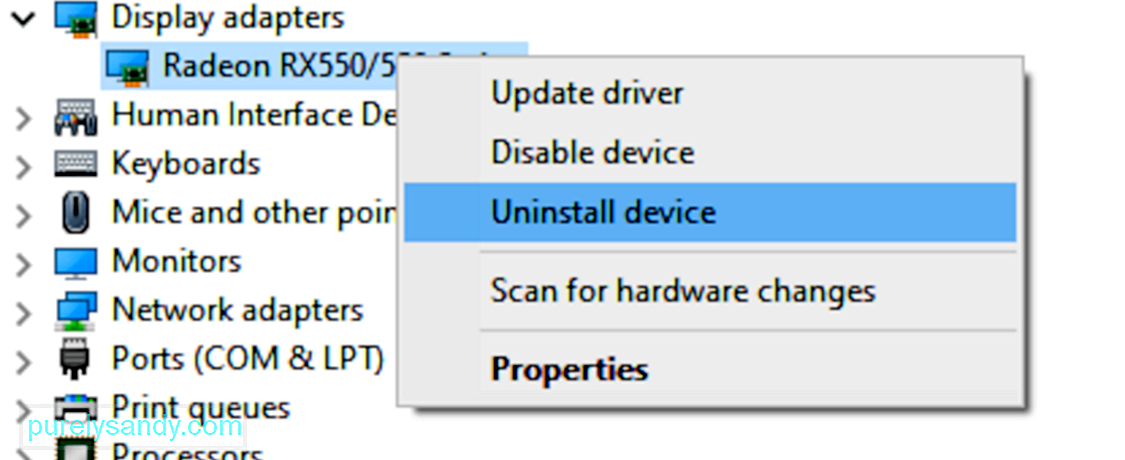
Følg instruksjonene nedenfor for å installere den problematiske enhetsdriveren på nytt:
Når Windows starter opp, vil den innse at en viktig driver mangler, og vil automatisk handle for å finne og installere den nødvendige driverprogramvaren.
Hvis det samme problemet vedvarer, eller hvis du ikke kan installere driveren på nytt for det problematiske av en eller annen grunn, så kan du prøve å oppdatere driveren.
Fix # 6: Oppdater enhetsdriveren.Noen ganger er det ikke nok å installere enhetsdriveren på nytt for å kvitte seg med feil eller inkonsekvenser som fører til at driveren ikke fungerer. Hvis du ikke kan installere driveren på nytt av en eller annen grunn, eller feilinstallasjonen mislyktes på nytt, er en annen metode du kan prøve å oppdatere driveren. Alt denne prosedyren gjør er å sikre at sjåføren din er oppdatert til den nyeste versjonen for å sikre at alle oppdateringer og forbedringer er brukt.
Det første du trenger å prøve er å oppdatere driveren gjennom den automatiske driverfunksjonen tilgjengelig via Enhetsbehandling-appen. Dette er instruksjonene du må følge:
Du trenger en stabil internettforbindelse når datamaskinen søker etter nye drivere som er utgitt for den aktuelle enheten. Hvis Windows finner noe, blir det automatisk lastet ned og installert på datamaskinen din.
Etter at datamaskinen har fullført oppdateringen av enhetsdriveren, må du lukke alle aktive programmer og starte datamaskinen på nytt. Sjekk deretter om feilkoden 45 er løst ved å koble den defekte enheten til datamaskinen din på nytt.
Løs nr. 7: Håndter driverproblemer ved hjelp av Driver Updater.PC- og enhetsfeil, for eksempel feilkode 45, er ofte forårsaket av utdaterte eller korrupte drivere. For å forhindre at slike problemer skjer, kan du bruke driveroppdaterer til automatisk å oppdage driverproblemer og oppdatere utdaterte drivere på en gang.
Hvis du ikke kan oppdatere enhetsdriveren fordi Windows ikke fant den nyeste driveren. versjon, så må du utføre driveroppdateringen ved hjelp av et annet verktøy. Driver Updater fungerer ved å skanne datamaskinen din etter alle utdaterte, ødelagte, manglende, inkompatible og problematiske drivere, og deretter laste ned den nyeste og mest stabile versjonen fra internett. Alle disse oppgavene utføres automatisk, slik at du ikke trenger å gjøre noe annet enn å overvåke hele prosessen. Dette forhindrer at enhetsfeil, for eksempel feil 45, dukker opp på datamaskinen din.
Når alle enhetsdriverne er oppdatert, start datamaskinen på nytt og sjekk om feilen er løst. Hvis ikke, er det noen andre ting du kan prøve.
Fix # 8: Kjør en skanning ved hjelp av DISM-verktøyet.Hvis trinnene ovenfor ikke er nok til å fikse feilen, kan du prøve å kjøre DISM- eller Deployment Image Servicing and Management-verktøyet for å utføre kontroller av systemfilene, Windows image og andre installasjonspakker. Dette verktøyet vil eliminere eller løse feil og eventuelle avvik. Hvis feil 45 oppstod på grunn av den dårlige sammensetningen av kritiske systemfiler som brukes av datamaskinen din, vil det være en ideell løsning å kjøre en DISM-skanning.
Fix # 9: Last ned og installer Windows-oppdateringer. 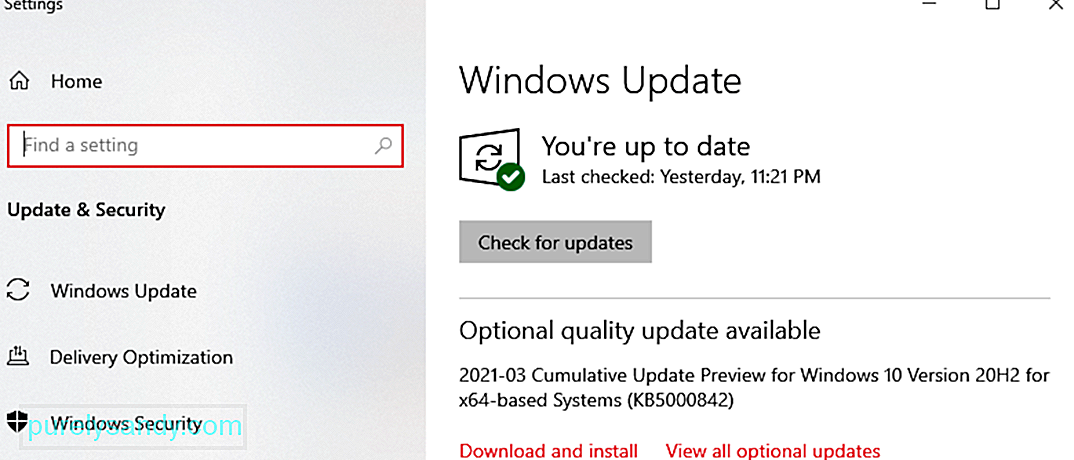 Noen ganger er årsaken til feilen like enkel som et utdatert operativsystem. Hvis du har ventende systemoppdateringer som må installeres, må du installere dem for å se om det hjelper med å løse denne feilen. For å gjøre dette, åpne Innstillinger -applikasjonen, og gå deretter til Oppdater -menyen derfra. Klikk på Se etter oppdateringer -knappen. Windows vil skanne etter tilgjengelige oppdateringer og sørge for at du installerer hver eneste av dem.
Noen ganger er årsaken til feilen like enkel som et utdatert operativsystem. Hvis du har ventende systemoppdateringer som må installeres, må du installere dem for å se om det hjelper med å løse denne feilen. For å gjøre dette, åpne Innstillinger -applikasjonen, og gå deretter til Oppdater -menyen derfra. Klikk på Se etter oppdateringer -knappen. Windows vil skanne etter tilgjengelige oppdateringer og sørge for at du installerer hver eneste av dem.
En annen metode du kan prøve er å opprette en ny konto på datamaskinen og deretter logge på med den nye profilen. Koble til maskinvareenheten på nytt og se om den løser feilen. Hvis du har gjort alt og fortsatt ikke lykke til, kan det hende du må bytte ut den defekte maskinvareenheten.
SammendragNår du får feilkoden 45 når du kobler til en enhet eller tilleggsutstyr på datamaskinen din, kan det enten være et maskinvare- eller et programvareproblem. Når du har bestemt feilens art, blir det lettere for deg å fikse den. Løsningene ovenfor skal hjelpe mye til å begrense årsaken til feilen og løse den fullstendig.
YouTube Video.: Lurer på hvordan du løser driverfeilkode 45 i Windows Her er 10 løsninger du kan prøve
09, 2025

