Gmail for Android: Alt du trenger å vite (09.15.25)
Helt siden Android-enheter ble til, har Gmail-appen allerede vært der. Den eneste forskjellen er at den i dag har blitt kraftigere med så mange nyttige funksjoner for alle. Det er mye du kan gjøre med denne appen at det kan være vanskelig å mestre dem alle samtidig. Men i det minste kan du være effektiv på dem. La oss nå se på hva Gmail har i butikken for Android-brukere.
1. Send e-postGmail for Android har vært der siden 2014. Til dags dato har den mer enn en milliard aktive brukere. Hvis du er blant disse milliardene, har du sannsynligvis brukt denne appen til å sende e-post. Men hvis du er ny på dette, kan du sende en e-post ved hjelp av Gmail-appen:
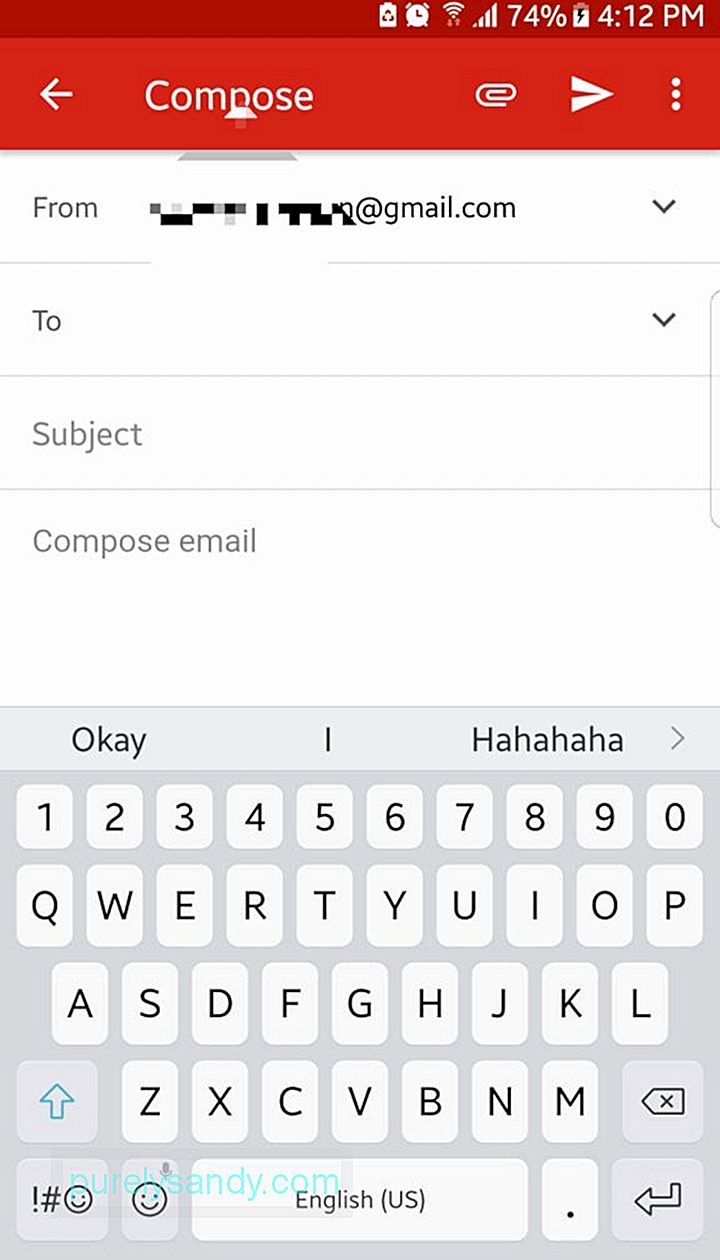
- Åpne Gmail fra app-skuffen.
- Nederst til høyre på skjermen er det en flytende handlingsknapp med et pennikon. Trykk på den for å komponere en ny e-post.
- I feltet Til skriver du inn e-postadressen til mottakeren. For å legge til CC- og BCC-kontakter, trykk på pil ned-symbolet.
- Fyll ut emnet og kroppen.
- Trykk på pilknappen for å sende e-posten.
Tidligere i år ga Google ut en oppdatering for Gmail for Android-apper, og legger til rik tekstformatering. Det betyr at du nå kan legge til farger i teksten og endre formatet til fet, kursiv eller understreket. Du kan også sende emojier i en e-post.
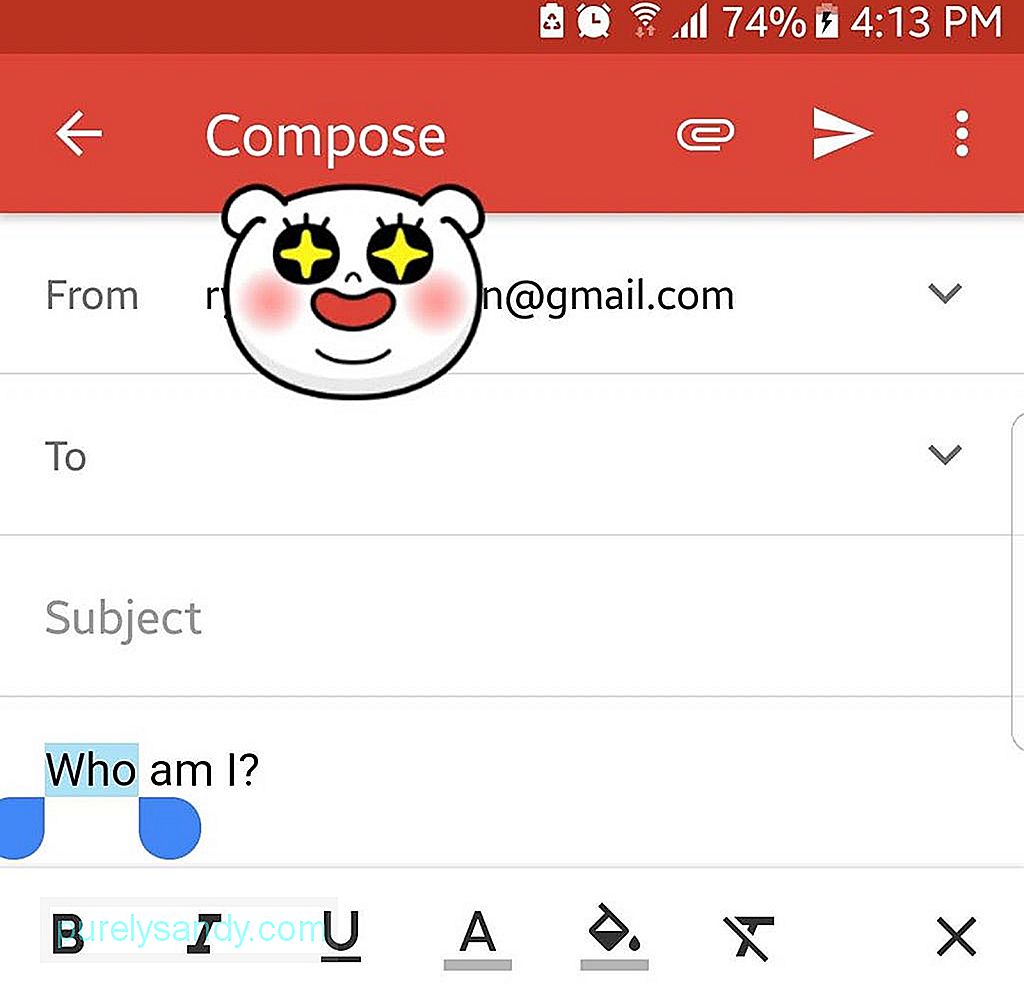
- For å formatere tekst, uthev ønsket tekst med et raskt dobbelt trykk.
- Fra Handling-menyen, trykk på Format-knappen.
- Velg hva du vil gjøre med den uthevede teksten ved å trykke på ett av følgende alternativer: fet, kursiv eller understreket. Hvis du vil, kan du også endre tekstfargen og bakgrunnen.
- Hvis du vil legge til en emoji, trykker du på emoji-knappen på skjermen.
- Rull ned og trykk på ønsket emoji.
Så lenge du har en Gmail-konto, kan du sende ut filer til hvem som helst eller lagre dem på Google Disk. Du er imidlertid bare begrenset til en filstørrelse på 25 MB. Hvis du insisterer på å legge ved en fil som er større enn det, må du laste den opp først til Disken din.
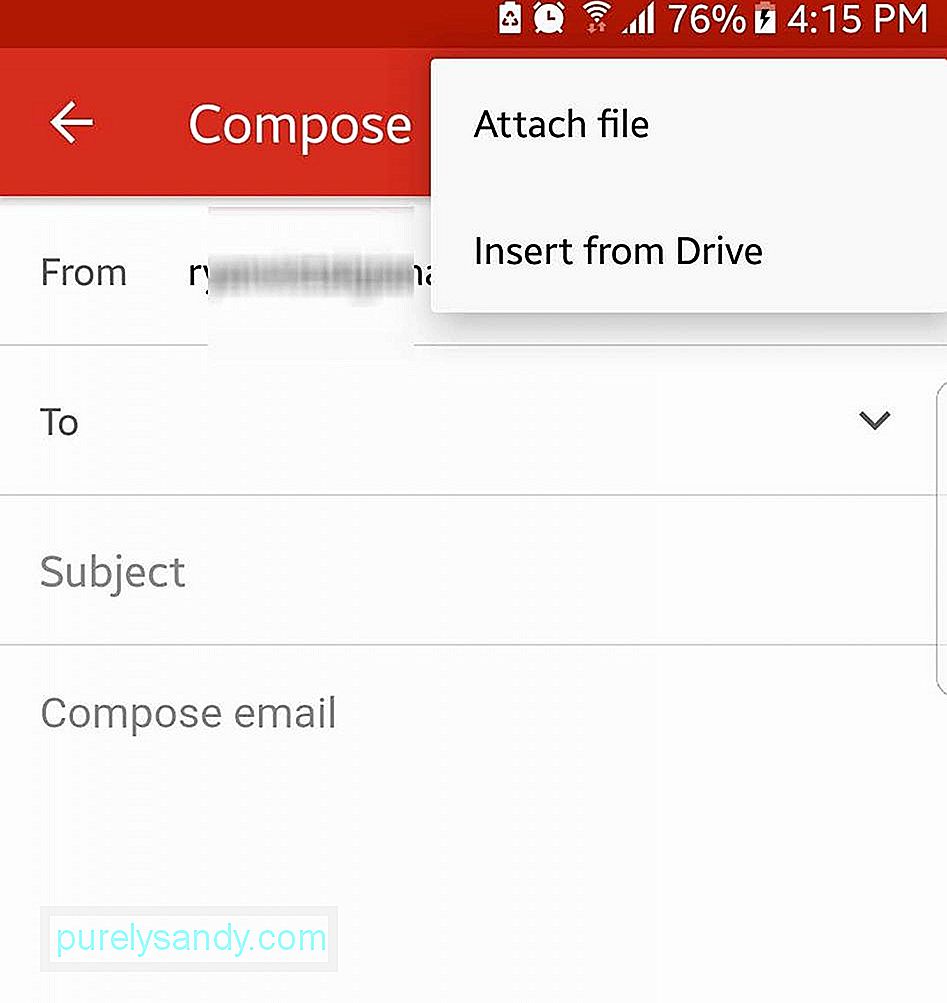
- Trykk på den flytende handlingsknappen på Gmail app for å opprette en ny e-post.
- Trykk på vedleggsknappen øverst på skjermen for å begynne å velge filer.
- Hvis du vil sette inn en fil som er lagret på enheten din, velger du Legg ved fil. Ellers trykker du Sett inn fra Disk for å legge ved filer til Google Disk i e-posten.
- Trykk på filen du vil legge ved for å legge den inn i e-posten.
- Når du har lagt ved filen, skal den vises nederst i e-posten.
Hvis du administrerer mer enn én konto, er dette et hack du ikke bør glemme. Legg til alle Google-kontoene dine i Gmail-appen din. Ved å gjøre dette trenger du ikke å logge på og av for å få tilgang til en eller annen konto. Det skal spare deg for tid i fremtiden.
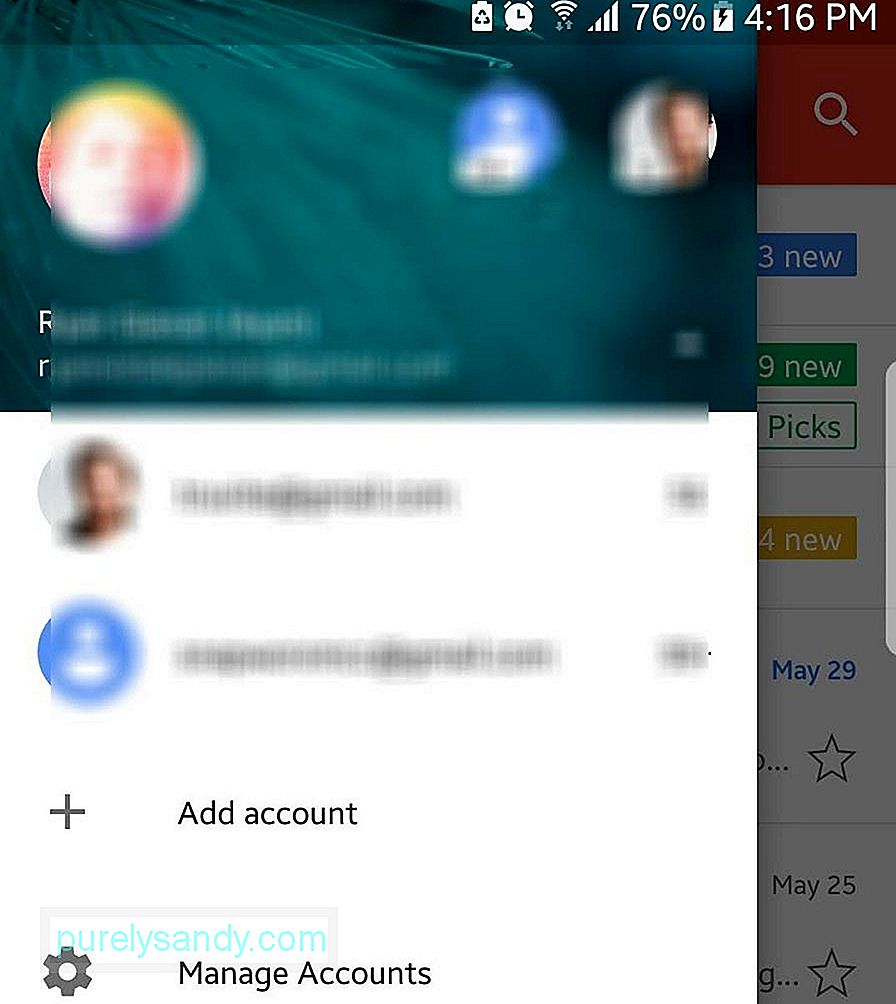
- Trykk på hamburgermenyen øverst til venstre på skjermen.
- Trykk på pilen ved siden av kontonavnet ditt.
- Velg Legg til konto - & gt; Google.
- Skriv inn brukernavnet og passordet til den andre Gmail-kontoen din. Hvis du vil opprette en ny konto, velger du Opprett en ny konto.
Med Gmail kan du legge til andre e-postkontoer fra e-posttjenester fra tredjepart, inkludert Yahoo Mail, Outlook og Exchange.
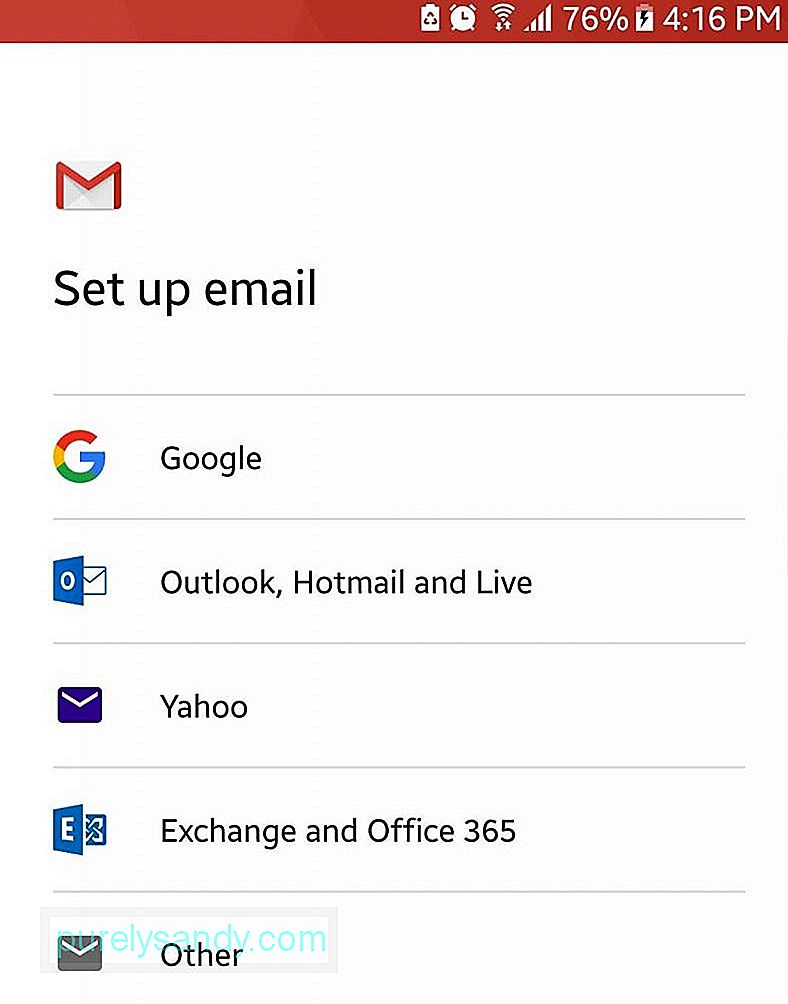
Har du mer enn én Gmail-konto? Slå dem sammen slik at du kan se alle e-postene dine i en enkelt visning på enheten din.
- Åpne hamburgermenyen øverst til venstre på skjermen.
- Trykk på Alle Innbokser.
- Alle e-postmeldingene som når innboksen til de påloggede kontoene dine, vises kronologisk i Gmail-appen din.
Bare i år lanserte Google en ny funksjon for Gmail som lar deg snooze e-post. Denne funksjonen brukes best hvis du vil at en e-post skal vises igjen i innboksen din i en annen tid - senere samme dag, helg, neste dag eller på en tilpasset dato og tid.
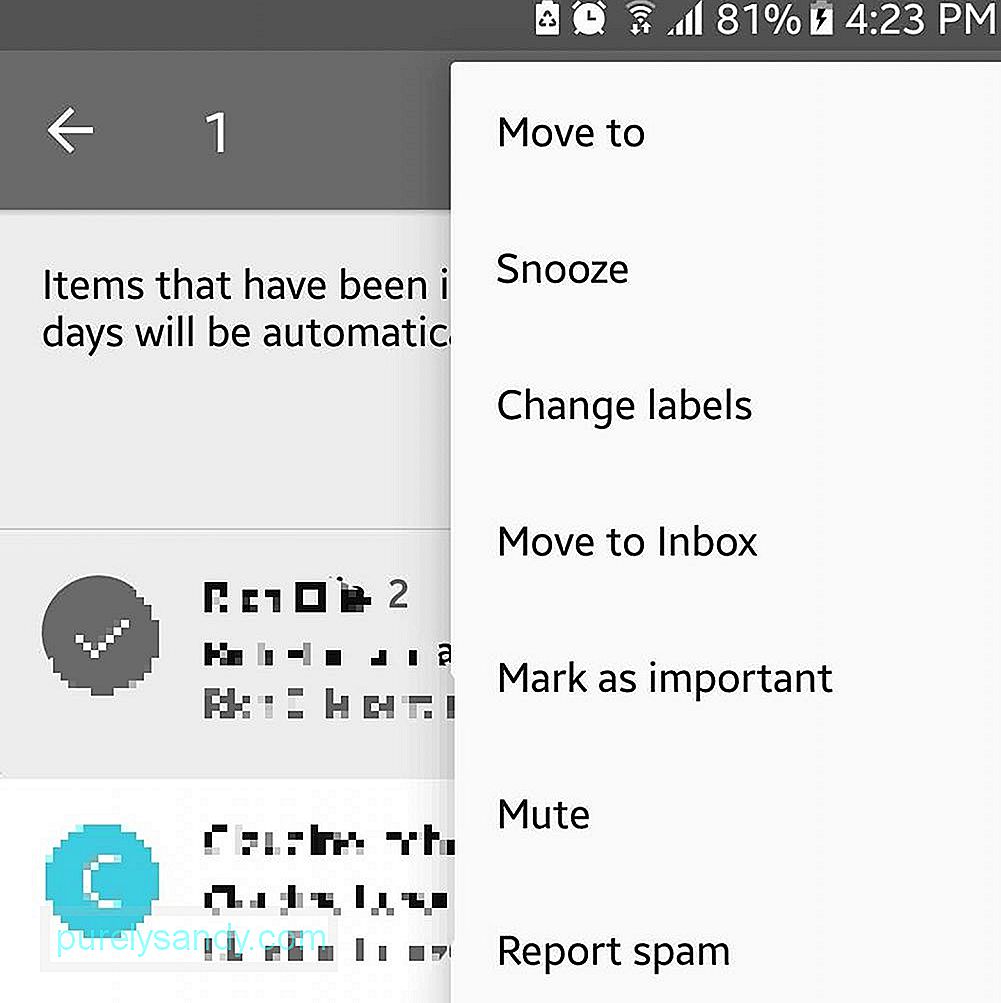
- Velg en e-post du vil snooze, og trykk på avsenderikonet.
- Åpne handlingsmenyen (de tre vertikale punktene) øverst til høyre.
- Trykk på Slumre.
- Angi datoen og klokkeslettet du vil at e-postmeldingen skal vises i innboksen.
Sammen med e-postfunksjonen Snooze introduserte Google også smarte svar for Gmail i år. Denne funksjonen skanner innholdet i e-posten og viser en liste over mulige svar. Selv om det er nyttig, spesielt hvis du alltid er på farta, er det noen som ikke liker det. For å deaktivere denne funksjonen, følg trinnene nedenfor:
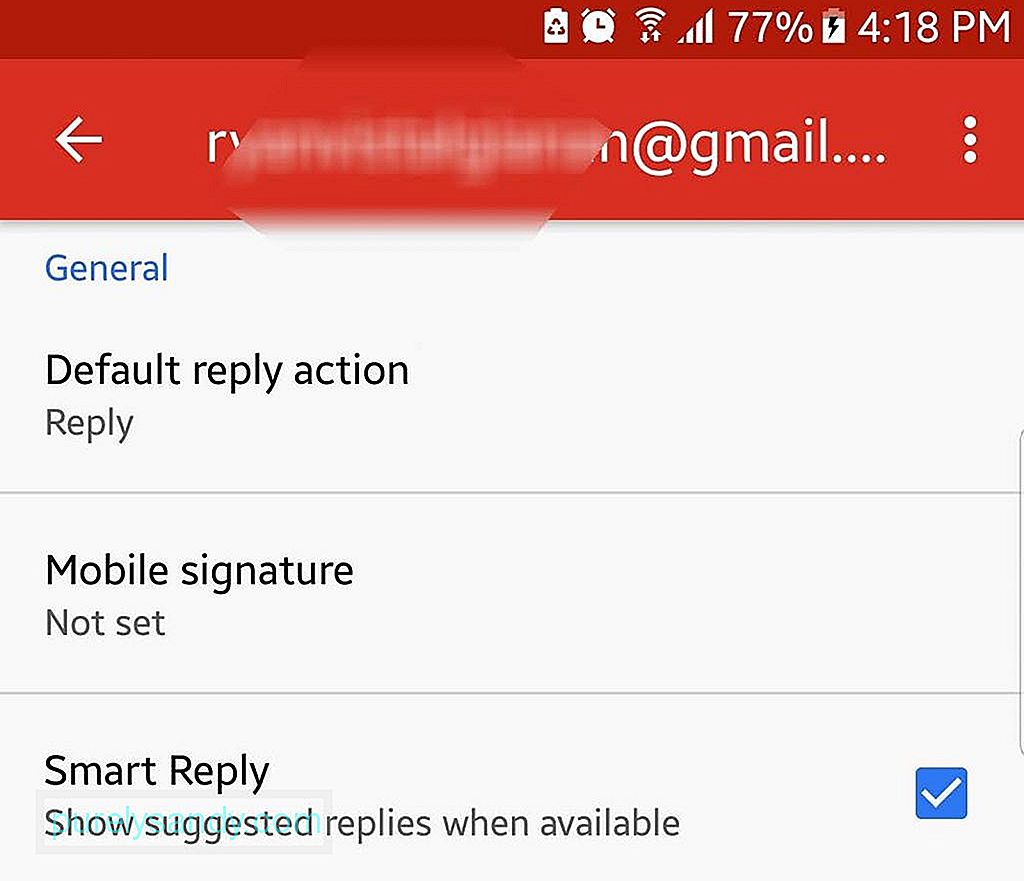
- Åpne hamburgermenyen.
- Velg Innstillinger.
- Velg en e-postkonto som du vil at funksjonen skal være deaktivert for.
- Rull opp og åpne Generelle kontoinnstillinger.
- Slå av funksjonen for smarte svar ved å fjerne merket for Smart svar-boksen.
For å gjøre e-postene dine mer personlige, kan du legge til en e-postsignatur. Slik gjør du det:
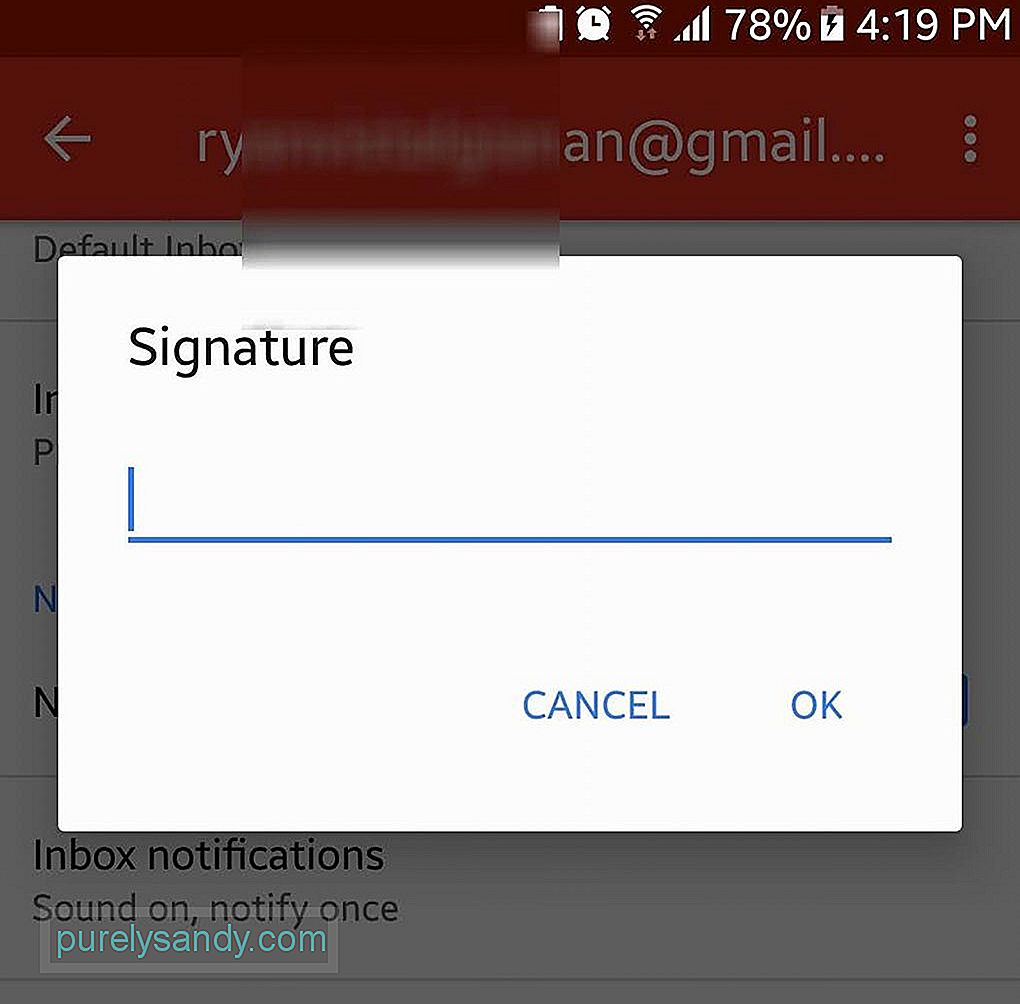
- Åpne hamburgermenyen.
- Åpne innstillinger.
- Velg en konto du vil ha en e-postsignatur.
- Trykk på Signatur-feltet.
- Skriv inn din foretrukne signaturtekst.
- Trykk på OK.
- Neste gang du sender en e-post, blir signaturteksten automatisk lagt til nederst.
Hvis du har mottatt e-postmeldinger og ønsker å få dem ut av hendene, må du dempe samtalen, slik at e-posttråden går til arkivet. Når det er nye meldinger i kjeden, blir du ikke lenger varslet. Slik demper du e-post:
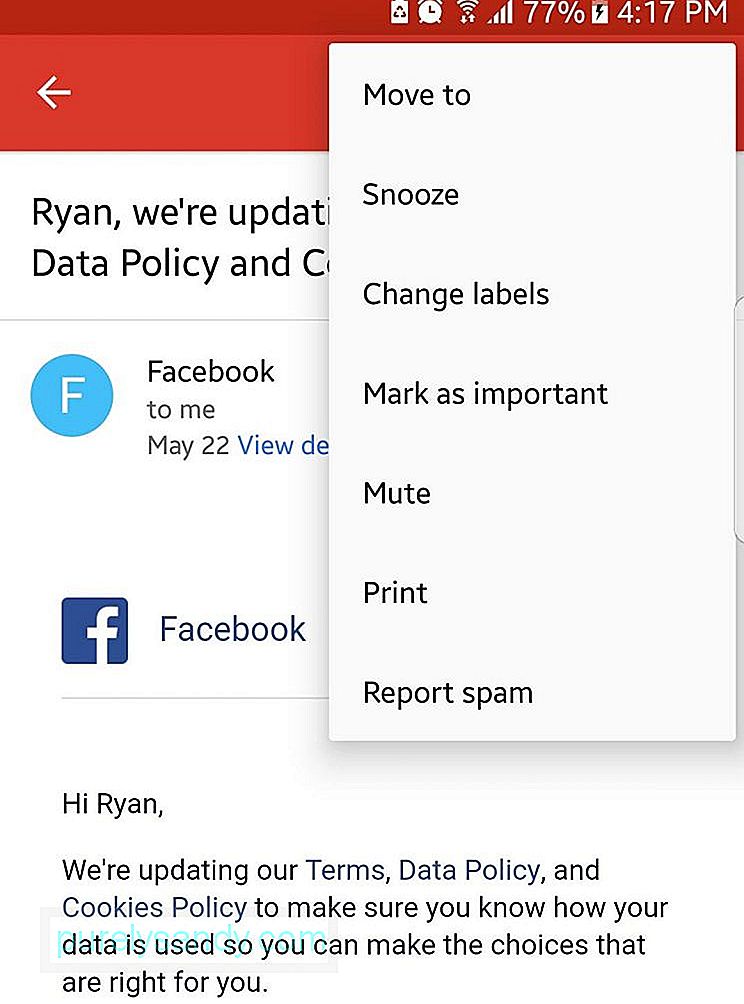
- Trykk på bildet til avsenderen for å åpne handlingsmenyen.
- Velg Demp.
- E-posttråden arkiveres automatisk.
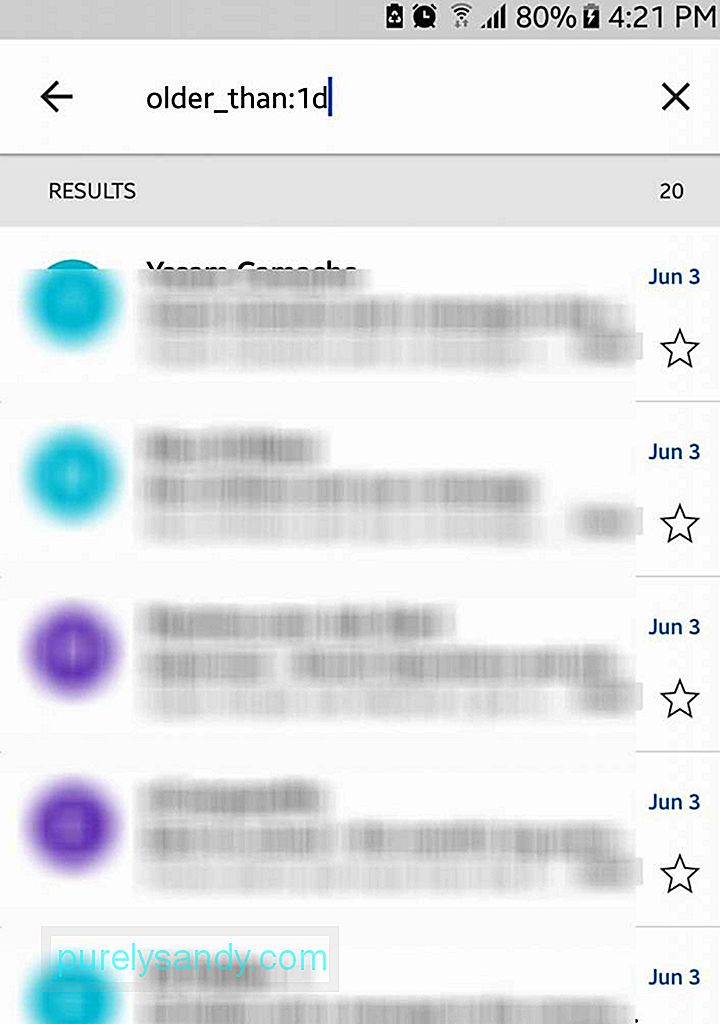
Mens søkeboksen ser enkel ut, bør du ikke la utseendet lure deg. Denne funksjonen er like dyktig som Googles nettsøkfunksjon. Hvis du for eksempel skriver "eldre_en: 1d", blir alle de daggamle meldingene på Gmail-kontoen din hentet og vist.
12. Få e-post til å se bedre ut og bedre 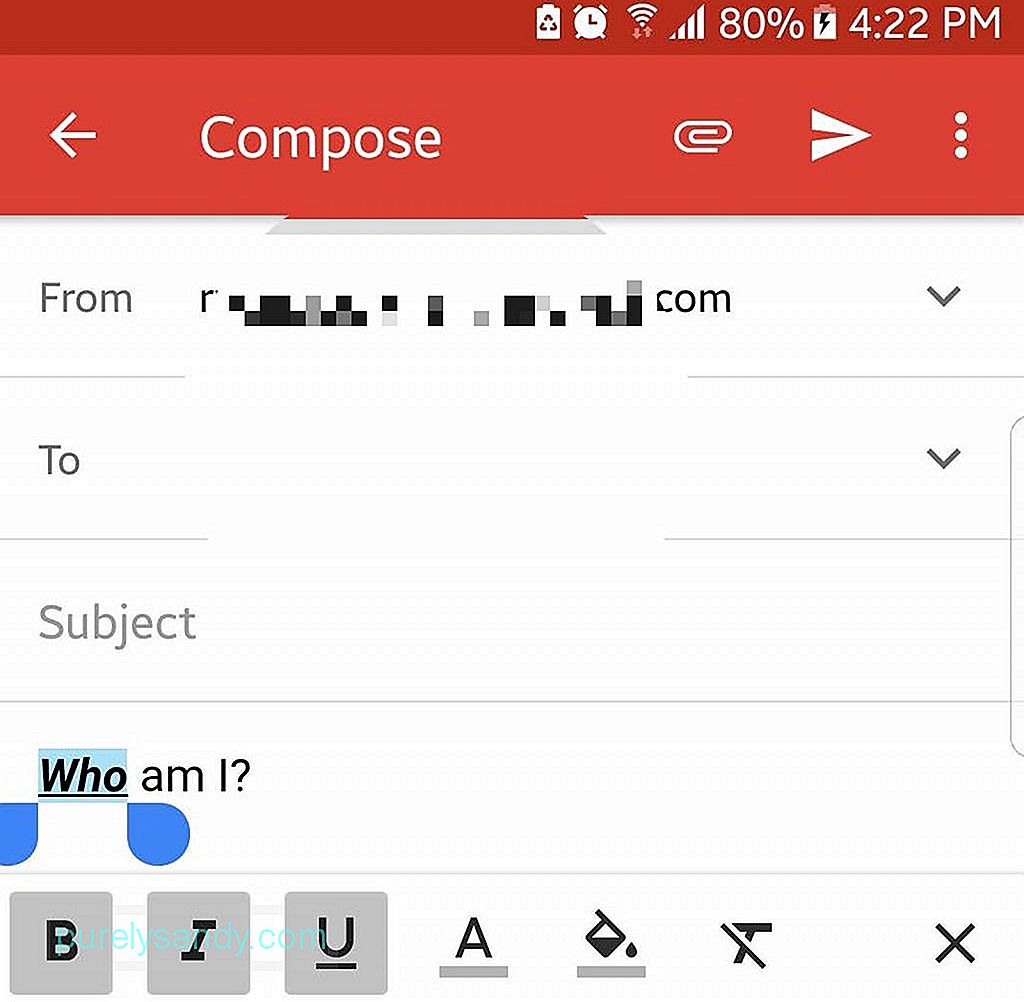
Det er tilfeller når fet, kursiv, understreket og farget tekst kan bidra til å levere mer eksplisitte meldinger. Så hvorfor ikke bruke dem i stedet? For å få tilgang til disse formateringsalternativene, marker du en bestemt del av teksten du vil formatere ved å trykke den lenge. Deretter vil alle de forskjellige formatalternativene som er tilgjengelige for deg dukke opp.
13. Send penger direkte gjennom GmailHvis du skylder noen penger, kan du betale dem tilbake ved hjelp av Gmail. For å gjøre dette må du ha en konto hos Google Wallet. Når du har en konto, kan du finansiere lommeboken din ved å gjøre et bankinnskudd eller bruke et debetkort. For å sende penger, følg trinnene nedenfor:
- Skriv en ny e-post.
- Trykk på Legg ved-knappen.
- Trykk Send penger og skriv inn ønsket beløp.
- Hvis du vil, kan du inkludere et notat til betalingen.
- Betalingen vises som et e-postvedlegg.
Mottakeren trenger ikke å åpne en Google Wallet-konto fremover for å motta penger. Men hvis han eller hun trenger å ta ut penger, kan han eller hun logge på med Google Wallet ved hjelp av en Google-konto.
14. Gjenopprett slettede e-posterHvis du ved et uhell har slettet en e-postadresse, ikke bekymre deg. Du kan fortsatt gjenopprette det ved å navigere til søpla.
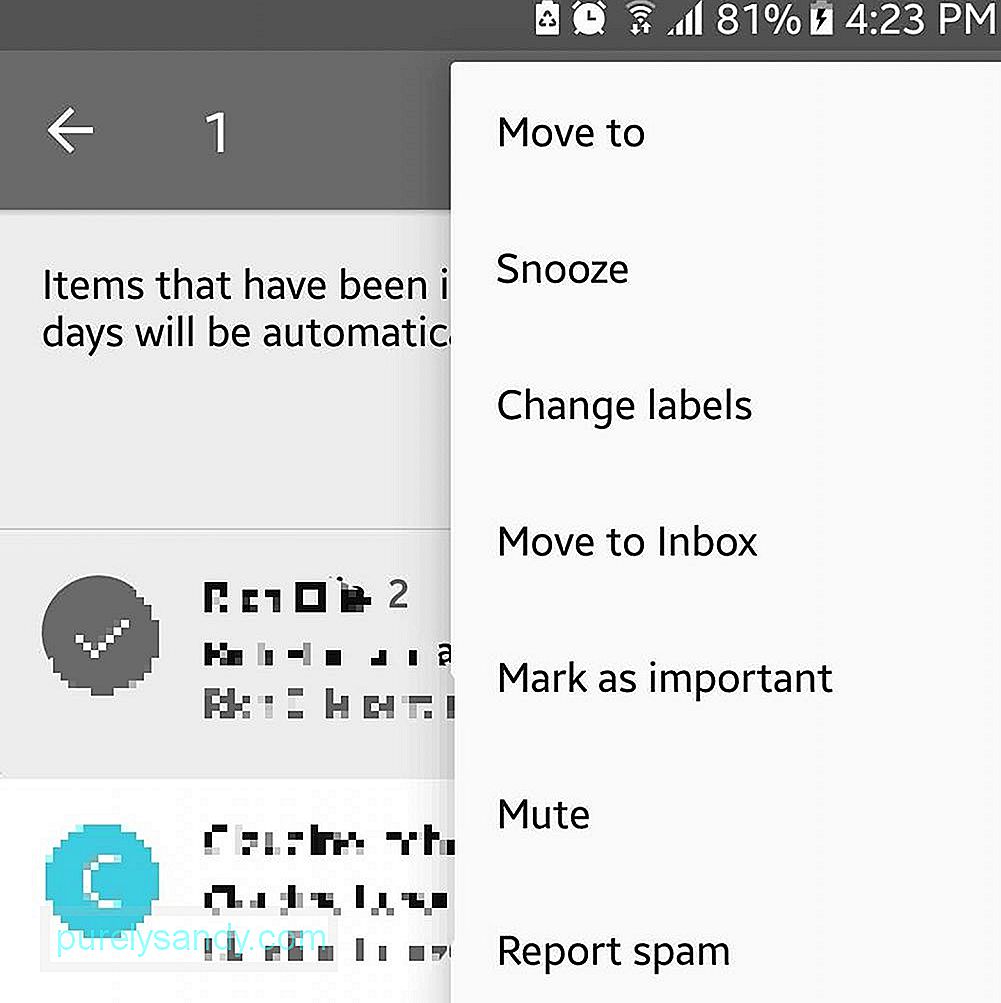
- Åpne hamburgermenyen.
- Gå til papirkurven.
- Hvis du finner e-posten, trykk den lenge for å velge den.
- Åpne handlingsmenyen ved å trykke på de tre punktene i øvre del av skjermen.
- Velg Flytt til - & gt; Innboks.
- Den slettede e-posten skal nå være tilbake i innboksen.
Hvis Android-enheten din har en begrenset skjerm, deaktiverer du avsenderbildene for å se mer tekst. Slik gjør du det:
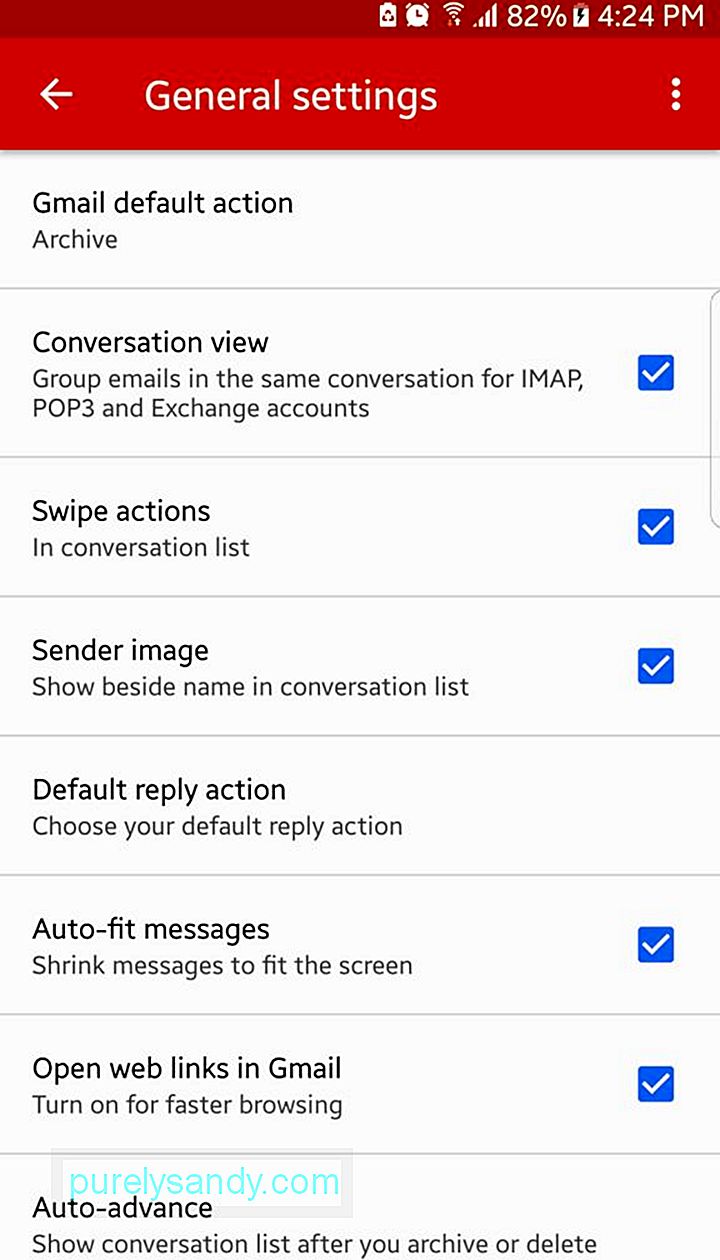
- Åpne hamburgermenyen.
- Gå til Innstillinger - & gt; Generelle innstillinger.
- Fjern avkrysningsruten for avsenderbilde.
- Nå bør du se mer tekst i innboksen.
Det forventes at Gmail blir bedre og bedre. Men i mellomtiden bør du kunne bruke appen godt med guiden vår. Og som en avskjedsnotat er det ett tips vi vil dele med deg. Hvis du merker at Gmail-appen din henger, er det lurt å tømme hurtigbufferen for å få den til å fungere raskere. Android-rengjøringsverktøy kan hjelpe deg med det.
YouTube Video.: Gmail for Android: Alt du trenger å vite
09, 2025

