Hvordan sikkerhetskopiere Android-enheten din riktig og gjenopprette den (09.15.25)
For lenge siden var sikkerhetskopiering av en Android-enhet et helt hodepinefremkallende foretak. Den gang var det behov for kablede datamaskintilkoblinger, og risikable dataprogrammer måtte installeres for å kunne sikkerhetskopiere og gjenopprette Android-telefoner.
De siste årene ble det gjort betydelige endringer. I dag krever sikkerhetskopiering av en Android-enhet lite eller ingen anstrengelser i det hele tatt. Tro det eller ei, prosessen kan gjøres automatisk og sømløst uten å involvere noe fysisk oppsett eller involvering fra din side. Ved å bare logge på enheten din og Google-kontoen din kan du sikkerhetskopiere og gjenopprette dataene dine på et øyeblikk.
Grunnleggende Android-enhetsinnstillingerHusker du fortsatt tiden du brukte Android-enheten din første gang? Du ble sannsynligvis bedt om å logge på Google-kontoen din. Vel, det ble gjort av en grunn. Kontoen du brukte er passet ditt til de fleste sikkerhetskopierte dataene. Når du er logget på, kan du enkelt kontrollere og endre innstillingene til dataene du vil sikkerhetskopiere. Dette bør du gjøre:
Selv om innstillingene kan variere noe mellom Android-enheter, er prosessen den samme. Her er et eksempel hvis du bruker en Samsung-enhet:
Sikkerhetskopier med Google
Sikkerhetskopiering av data med Google er enkelt som kake. De siste årene har det faktisk blitt langt mer håndterbart. Dessverre er det ingen metode for sikkerhetskopiering for alle slags data via Google ennå. Du må kanskje sikkerhetskopiere i henhold til datatypen.
Bilder og videoerHar du noen gang brukt Google Foto? Hvis ikke, bør du begynne å bruke den nå. Denne tjenesten fra Google sikkerhetskopierer automatisk bildene og videoene du laster opp til skyen. På den måten trenger du ikke å utføre manuelle sikkerhetskopieringstrinn for multimedia på nytt. Hvis du ikke har appen på Android-enheten din, kan du laste den ned fra Play Store. Når du har det, må du sørge for at Bilder er satt til å sikkerhetskopiere mediefilene dine automatisk. Slik gjør du det:
Bortsett fra å sikkerhetskopiere bilder, kan Google Foto også brukes til filopplasting. Og det beste med det er at det er gratis. Imidlertid er det en begrensning. Bare bilder og videoer som ikke overstiger 1080p-opplastingskvaliteten, er tillatt. Hvis du ønsker å beholde den opprinnelige kvaliteten på videoene eller bildene dine, kan det hende du må bruke en fillagringsapp som Google Drive. I tilfelle du vil sjekke opplastingskvaliteten til et medium du vil sikkerhetskopiere, gjør du slik:
Filer
I tilfelle du ikke kan sikkerhetskopiere bilder og videoer på grunn av filstørrelsen har du muligheten til å bruke Google Drive. Fordi denne fillagringsappen lar deg lagre bilder, videoer og andre typer filer i skyen, kan du få tilgang til dem fra hvilken som helst tilkoblet enhet.
For å laste opp filer på Google Disk, følg disse trinnene:
Interessant, alle appene du laster ned og installerer fra Play Store, synkroniseres med Googles servere. Det betyr at når du logger på en ny Android-enhet, kan du gjenopprette applikasjonssettet du har på den forrige enheten din.
Du kan også bruke Android Backup Service til å sikkerhetskopiere og gjenopprette Android-telefonapper. Det lar deg sikkerhetskopiere appene du bruker for øyeblikket, samt deres respektive innstillinger for å gjøre det lettere for deg å gjenopprette dem på den nye enheten. For å aktivere tjenesten, følg trinnene nedenfor:
Google-apper og -tjenester er nyttige, men hvis du ønsker å prøve forskjellige omfattende og pålitelige sikkerhetskopierings- og gjenopprettingsløsninger for Android-enheten din, kan du bruke tredje -partsapplikasjoner.
Enkel sikkerhetskopiering og amp; Gjenopprett app 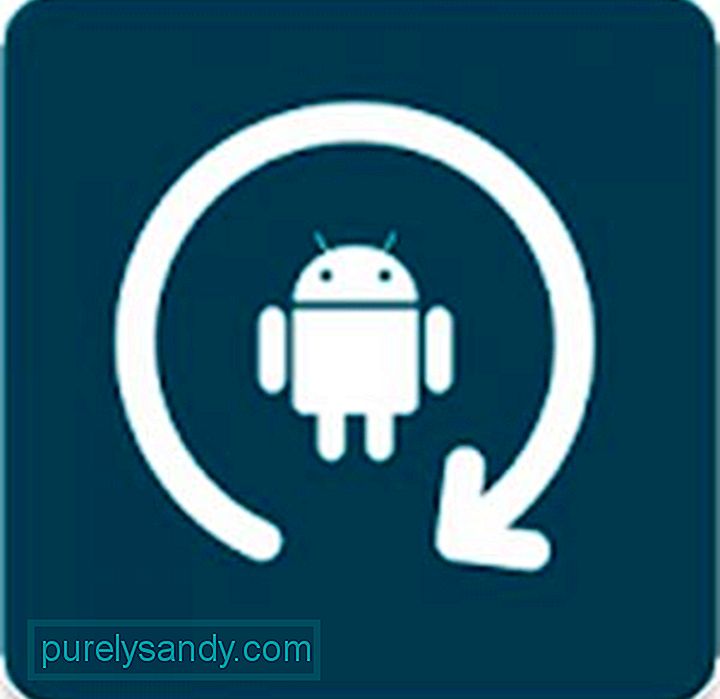
I dag ser du en mengde apper som brukes til å sikkerhetskopiere dataene dine. Enkel sikkerhetskopiering & amp; Restore er en av de mest brukervennlige og enkleste å bruke. Legg merke til det; denne appen er best for enheter uten rot.
Som navnet antyder, Easy Backup & amp; Restore har som mål å gjøre sikkerhetskopiering og gjenoppretting av data enkelt og enkelt. Det tar sikkerhetskopi av apper og andre ting som kalendere, brukerordbøker og MMS direkte til Android-enheten, Google Drive, Dropbox og også på OneDrive.
For å begynne å bruke denne appen, her er trinnene for å følg:

Du trenger ikke nødvendigvis å rotere enheten din for å sikkerhetskopiere dataene. Men hvis du gjør det, kan du sikkerhetskopiere mange ting, inkludert Wi-Fi-passord, appinnstillinger og også systemdata.
En av de mest populære appene som brukes til å sikkerhetskopiere en rotfestet enhet, er Backup av titan. Selv om det ser ut til å være litt utdatert, er funksjonene og funksjonene fremdeles uovertruffen. Slik bruker du denne appen:
Enten det er er et behov for å ha en fullstendig sikkerhetskopi av Android-enheten din, eller hvis du vil være sikker på at du ikke mister filene dine, bør det ikke være vanskelig å ta sikkerhetskopi av Android-enheten. Så lenge du noterte deg alt vi delte ovenfor, bør du kunne klare hele sikkerhetskopieringsprosessen.
Men selvfølgelig kan du forhindre behovet for en sikkerhetskopi ved å bare beskytte Android enhet. Installer Android-rengjøringsverktøy for å sikre at Android-enheten din er beskyttet mot trusler og fungerer best til enhver tid.
Hvis du har andre måter å sikkerhetskopiere Android-enheten din på, kan du fortelle verden ved å dele dem i kommentarfeltet.
YouTube Video.: Hvordan sikkerhetskopiere Android-enheten din riktig og gjenopprette den
09, 2025

