Slik endrer du navnet på det aktive nettverksprofilnavnet i Windows 10 (09.15.25)
Når du har flere nettverk med nesten samme navn (Nettverk 1, Nettverk 2 osv.), lurer du sannsynligvis på: " Kan jeg endre navnet mitt på det aktive nettverksprofilen i Windows 10 ? ” Svaret er ja. Å gi nytt navn til nettverket ditt gjør det lettere for deg å skille hvilket aktivt nettverk du er koblet til, spesielt hvis nettverkene dine har generiske navn.
Når du kobler til et nettverk, oppretter Windows 10 automatisk en nettverksprofil for det bestemt nettverk. Trådløse nettverk følger navnet på SSID eller Service Set Identifier, mens kablede nettverk får generiske navn som Network, Network 2 og så videre. Heldigvis kan du gi nytt navn til den aktive nettverksprofilen på Windows med et enkelt registerhack eller ved å endre en innstilling for lokal sikkerhetspolicy. Hvis du vil se listen over lokale nettverk, er det bare å gå til Nettverk og deling og deretter klikke på Vis dine aktive nettverk .
Denne artikkelen vil vise deg hvordan du kan gi nytt navn til den aktive nettverksprofilen på Windows på to måter, avhengig av operativsystemet som er installert på datamaskinen din.
Hvordan endre en Windows 10-nettverksprofil , Bruke registeretHvis du har Windows 10 Home installert, må du redigere registeret for å gi nytt navn til den aktive nettverksprofilen på Windows . Du kan også gjøre dette med Windows 10 Professional eller Enterprise, men vi anbefaler metoden for redigering av Windows 10-nettverksprofilen via Local Security Policy Editor, som vi vil diskutere i neste avsnitt.
Pro Tips: Skann PCen din for ytelsesproblemer, søppelfiler, skadelige apper og sikkerhetstrusler
som kan forårsake systemproblemer eller langsom ytelse.
Spesialtilbud. Om Outbyte, avinstalleringsinstruksjoner, EULA, personvernregler.
Her er imidlertid en advarsel: Registeret er en veldig viktig systemdatabase, og eventuelle feil i den kan gjøre noen av Windows-komponentene dine ustabile eller til og med ubrukelige. Så før du pusler med datamaskinens register, må du sørge for at du vet hva du gjør og følge instruksjonene til en T.
Redigere registeret for å gi nytt navn til den aktive nettverksprofilen i Windows er et enkelt hack som ikke burde forårsake problemer eller problemer så lenge du følger instruksjonene nøye. Og før du redigerer en oppføring i registeret ditt, må du sørge for å sikkerhetskopiere det først sammen med alle viktige data på datamaskinen din i tilfelle noe skjer.
Slik endrer du en Windows 10-nettverksprofil, ved hjelp av registeret:- Start Registerredigering ved å klikke på Start -knappen, og skriv deretter regedit i søkefeltet. Trykk på Enter og gi tillatelse til at den kan gjøre endringer på datamaskinen din.
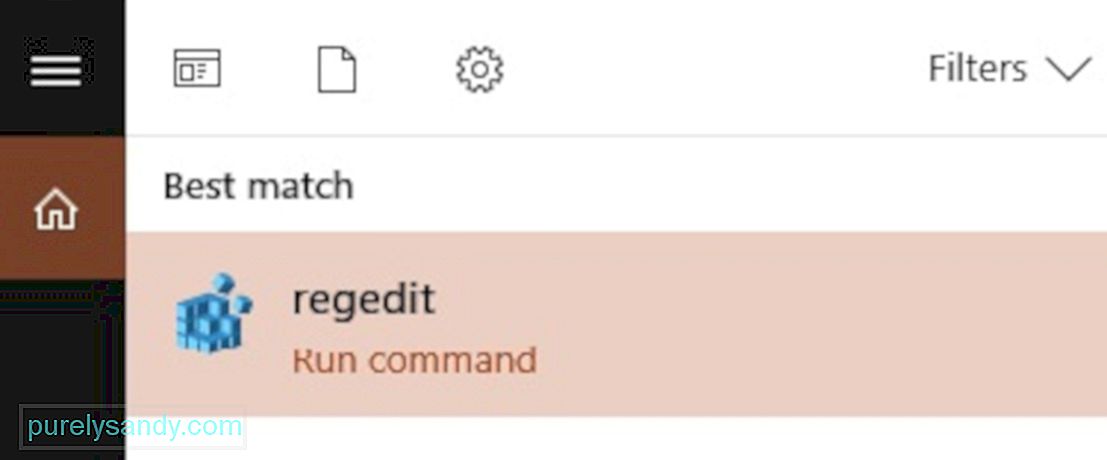
- Når Registerredigering er åpen, gå til: HKEY_LOCAL_MACHINE \ SOFTWARE \ Microsoft \ Windows NT \ CurrentVersion \ NetworkList \ Profiles
- Du kan også kopiere og lime dette inn i Registerredigering adresselinje, slik at du ikke trenger å gå gjennom alle mappene.
- Klikk på nedoverpilen til venstre for Profiler for å utvide mappen og vise innholdet.
- Hver av tastene eller mappene under Profiler står for en av nettverksprofilene dine. Du vil legge merke til at mappenavnene er i GUID-er eller globalt unike identifikatorer, vanligvis sammensatt av en streng med bokstaver og tall.
- Klikk på hver nøkkel under Profiler og se Profilnavn -feltet for å sjekke hvilket nettverk den bestemte nøkkelen representerer.
- For å gi nytt navn til nettverket ditt, dobbelt- klikk på Profilnavn -verdien, skriv inn et nytt navn i Verdi -datafeltet, og klikk deretter på OK
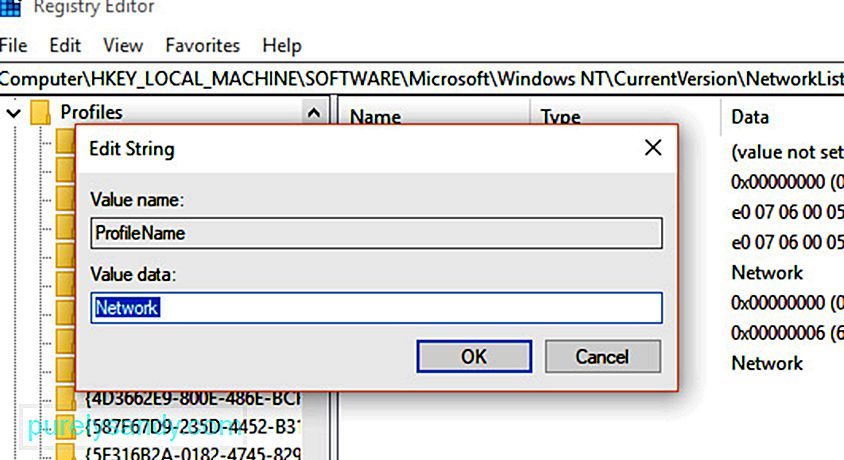
- Hvis du gjør dette, endres navnet på den aktuelle nettverksprofilen.
- Gjenta disse trinnene for alle de andre nettverksprofilene.
- Når du er ferdig, lukker du bare Registerredigering
- Logg av den aktive nettverksprofilen din, og logg deretter inn på det nylig omdøpte nettverket. Hvis navneendringen ikke trådte i kraft, må du kanskje starte datamaskinen på nytt før du logger på igjen.
Her er et tips : Korrupte nøkler og oppføringer i registeret kan påvirke datamaskinens ytelse og forårsake feil og krasjer hele tiden. Bruk en app som Outbyte PC Repair for å fjerne disse ugyldige oppføringene fra registeret ditt uten å skade systemet ditt.
Slik endrer du en Windows 10-nettverksprofil ved hjelp av Local Security Policy EditorDenne metoden fungerer bare for datamaskiner som kjører Windows 10 Professional, Enterprise eller Education. Andre versjoner av Windows 10 har ikke Local Security Policy Editor, så du bør bruke metoden som er diskutert ovenfor. Det kan også hende at du ikke får tilgang til dette verktøyet hvis datamaskinen din er koblet til et firmanettverk og er en del av et domene.
For å gi nytt navn til dine aktive nettverksprofiler ved å bruke Local Security Policy Editor, følger du disse trinnene:- Åpne redigeringsprogrammet ved å klikke på Start og deretter skrive msc i søkefeltet under Start -menyen. Trykk Enter. Hvis verktøyet ikke vises i søkeresultatene, kjører du sannsynligvis Windows 10 Home og bør bruke Registerredigering i stedet.
- Velg Retningslinjer for nettverkslistebehandler fra venstre rute. Du vil da se en liste over alle nettverksprofilene på datamaskinen din.
- For å gi nytt navn til en nettverksprofil, bare dobbeltklikk på nettverket, velg Navn -feltet og skriv deretter inn et nytt navn. Klikk på OK når du er ferdig.
- For å gi nytt navn til andre nettverksprofiler, bare dobbeltklikk på navnene deres og følg de samme trinnene.
Navneendringen skal tre i kraft med en gang, og du bør se den gjenspeiles i Nettverks- og delingssenter på datamaskinen din. Hvis profilnavnet ikke endret seg, kan du prøve å logge av og deretter logge på igjen. Hvis det fortsatt ikke fungerer, start datamaskinen på nytt, og logg deretter på nettverket.
Hvis du ombestemte deg og ikke vil bruke profilnavnet du har opprettet, er det bare å gå tilbake til Policy Editor, og i stedet for å velge Navn -feltet, merker du av Ikke konfigurert, og klikker deretter på OK . Dette gjenoppretter standardnavnet til nettverket ditt.
Det er det! Vi håper at denne guiden hjalp deg med å finne ut hvordan du kan tilpasse Windows 10-nettverksprofilene dine, slik at du ikke lenger trenger å velge mellom nettverk 1 eller nettverk 2.
YouTube Video.: Slik endrer du navnet på det aktive nettverksprofilnavnet i Windows 10
09, 2025

