Hva er fugleprosessen i Activity Monitor (09.15.25)
Det er nok en vanlig dag, og du jobber stille på din Mac for å få ting gjort. Du kommer til Aktivitetsovervåkeren din. Plutselig ser du en prosess som heter “fugl” som hele tiden er nær 100 prosent CPU-bruk. Du prøver å slutte med det, men det klarer bare å starte opp igjen og igjen. Hva pokker skjer?
Hvis du har dette problemet, vet du at du ikke er alene. Mange andre Mac-brukere har spurt: hva er fugleprosessen i Activity Monitor? Kan fugleprosessen faktisk slettes? 
Det korte svaret er at fugleprosessen Mac er backend-prosessen bak iCloud og iCloud-stasjonen. Det kan sitte der på Mac-datamaskinen din med 100 prosent CPU-bruk hele tiden, uten å se ut til å oppnå noe.
Du kan ikke slette det også. Det regnes som en viktig del av macOS, hvis innhold er proprietært. Du kan betrakte det som en systemdemon som brukes med iCloud og iCloud-stasjon, og som fungerer som en del av sikkerhetskopifunksjonen.
Hvis demonen bruker urettmessig mye CPU-tid, kan noe føre til at fugleprosessen krasjer. Du kan bruke Activity Monitor til å drepe en bestemt prosess og tvinge den til å starte på nytt. Dette kan ikke alltid fungere, gitt klager fra brukere som ikke ser ut til å "drepe" fuglen Mac. 
I følge noen brukerrapporter har iCloud begynt å konsumere 100% CPU, spesielt etter oppgradering til macOS Catalina. Brukere har prøvd alt og aner ikke hvor de skal gå videre med feilsøking. Noen ble til og med tvunget til å nedgradere tilbake til Mojave på grunn av bryet forårsaket av fugleprosessen som forbruket for mye CPU.
Basert på rapportene, i et tilsynelatende tilfeldig intervall etter oppstart av datamaskinen, vil prosessen øke til 100% CPU-bruk og vil forbli på det tidspunktet på ubestemt tid, med mindre den stoppes eller drepes. Brukere kan bruke Activity Monitor til å tvinge avslutte prosessen, og prosessen avsluttes normalt. Det vil reagere etter en stund og oppføre seg normalt. Da vil den spike tilbake til 100% CPU etter en periode.
Bortsett fra Bird, kan du også legge merke til at Cloudd-prosessen også bruker mye CPU. Det er en prosess kjent som en demon, noe som betyr at den kjører i bakgrunnen og utfører systemoppgaver. Når det gjelder Cloudd, er disse oppgavene relatert til CloudKit.
CloudKit er Apples rammeverk for å gi tilgang til iCloud for apper som vil lagre data på iCloud Drive eller synkronisere data ved hjelp av iCloud. Cloudd kjører når et program eller en prosess synkroniserer eller kopierer data til eller fra iCloud. macOS bruker CloudKit når du for eksempel bruker skrivebord og dokumenter i iCloud eller manuelt flytter filer mellom Mac og iCloud Drive.
Når Mac-en din har synkronisert med iCloud, vil den bare flytte en håndfull. av filer eller små datamengder, og Cloudd burde ikke kjøre lenge.
Hvorfor forbruker Bird Process for mye CPU? utdaterte iCloud-stasjonsinnstillinger. Noen brukere bemerket også at prosessoren for høyt fugleprosess er forårsaket av høy chassistemperatur under lading. Så hvis du merker at CPU-bruken din er ganske høy når Mac-en er koblet til strømadapteren, må du prøve å senke temperaturen først.Korrupte kjerneforlengelser eller kexts kan også være årsaken til høy prosess CPU-bruk. Disse tredjepartsutvidelsene, hvis de ikke er riktig konfigurert, kan spise opp en stor del av CPU-reimgs.
Mac-brukere bør vurdere tilstedeværelsen av skadelig programvare, spesielt kryptominnearbeidere. Denne ondsinnede programvaren har en tendens til å etterligne legitime prosesser, for eksempel fugleprosessen, for å utføre sine aktiviteter på Mac-en.
Hvordan stopper jeg fugleprosesser på Mac?Det er tre måter å stoppe fugleprosessen og andre problematiske prosesser på Mac-en din.
Tving av med å bruke Apple-menyenDen mest konvensjonelle og effektive måten å lukke frosne programmer på er å gå til macOS®-menylinjen, som ligger øverst på skjermen i Finder. Meny. For å tvinge avslutning av en applikasjon, gjør du bare følgende:
For å gjøre det samme, men raskere, bruk Mac-hurtigtaster for å lukke feil applikasjoner.
På tastaturet holder du nede Kommando + Alternativ + Esc. Det vil umiddelbart åpne et Force Quit Application-vindu. Velg iCloud og velg Force Quit.
Dette kan være din go-to-metode hvis musen eller styreflaten henger.
Close Application from Activity MonitormacOS gir et nesten identisk alternativ til tradisjonell Windows Control + Alt + Delete snarvei, som ofte brukes til å åpne Oppgavebehandling-vinduet.
Du kan enkelt gjøre alt dette og mer på det opprinnelige macOS-programmet som heter Activity Monitor. For å drepe et program eller en prosess ved hjelp av dette verktøyet, gjør du følgende.

Hvis du merker at Bird Process spiser opp en enorm mengde av datamaskinen din, må du gjøre noen av trinnene du kan gjøre først:
Start datamaskinen på nytt. Oppdatering av operativsystemet er en effektiv måte å tilbakestille prosessene og senke bruken av dem til standardnivået. Klikk på Apple-menyen og velg Start på nytt. Ikke glem å fjerne merket for Åpne vinduer igjen når du logger på igjen.
Avslutt alle unødvendige apper og Windows. Hvis du har mange programvinduer eller Finder-vinduer åpne, må noen prosesser jobbe hardere og konsumere flere tilbakeføringer. Så hvis du merker at Mac-en din har blitt uvanlig treg eller synes det er vanskelig å utføre noen handlinger, bør du vurdere å lukke vinduene eller appene du ikke lenger trenger. Sørg for å lagre filene dine før du lukker et vindu for å unngå tap av data. Dette gjør at systemet ditt kan puste og la macOS fungere flytende.
Du kan nærme deg fugleprosessproblemet fra flere perspektiver. Her er noen løsninger du kan prøve:
Stemmer det Mac-en din?Still først spørsmålet om det er verdt å dvele ved saken. Når du ser på Aktivitetsovervåkeren din, kan noen andre apper bruke mer enn 50 prosent av datamaskinens CPU-reimgs. Og det er ikke noe problem i det hele tatt! Skaper fuglens CPU-bruk faktisk problemer på datamaskinen din? Hvis det ikke ser ut til, kan du leve og la leve.
Hvis du føler at det dyrebare systemet ditt kommer til å kaste bort, ikke glem å rengjøre Mac-en regelmessig. Du kan for eksempel bruke et effektivt Mac-reparasjonsverktøy for å rengjøre og optimalisere maskinens totale ytelse. Fra å kjøre en rask skanning og finne problemer, kan den rydde verdifull plass, bli kvitt søppel og forbedre systemoperasjonene og stabiliteten.
Etter at du har optimalisert Mac-en, kan du gå tilbake og se om du apper og programmer fungerer nå greit og som forventet.
Tilbakestill iCloudI Finder klikker du på G ”i menylinjen mens du holder nede Alternativtasten. Bla til denne mappen:
~ / Library / Application Support / iCloud / Accounts /
Kopier filene til et trygt sted, som skrivebordet eller en hvilken som helst annen mappe. Det skal bare være tre filer inne i mappen. Du trenger dem kanskje senere, så sørg for at du har en sikkerhetskopi. Tøm nå mappen og start på nytt. Dette kan løse problemet med iCloud-fugleprosessen.
Se etter ventende opplasting til iCloudNår du merker at prosessbruken er høy, er det mulig at det er filer som synkroniseres til iCloud-stasjonen. For å sjekke om dette er tilfelle, finnes det et brctl-verktøy som leveres med macOS for å overvåke endringene i alle iCloud-støttede dokumenter. Det er to versjoner av denne kommandoen:
- brctl log –wait –shorten
- brctl log -w –shorten
For mac OS før Catalina, åpne terminal og skriv inn følgende kommando: brctl log –wait –shorten
Trykk Enter og vent på resultatene.
For Mac-maskiner som kjører mac OS Catalina 10.15, bruk følgende kommando: brctl log -w –shorten
Disse kommandoene viser deg et kort sammendrag av synkroniseringsendringene på iCloud-stasjonen. Ventetiden på synkroniseringen får fuglen til å løpe kontinuerlig med mindre du lukker vinduet eller trykker på Ctrl + C for å avslutte prosessen. Hvis du også er kjent med grep-kommandolinjeprogrammet, kan du filtrere resultatene for å bare vise opplastingsfremdriften. De fleste iCloud-kontoer har imidlertid ganske lavt volum når det gjelder endringer, så du bør enkelt se opplastingen av mange filer i resultatene.
Den beste måten å fortelle om filer synkroniseres er også å logge inn i iCloud-stasjonen ved hjelp av webgrensesnittet, og kontroller at filer og mapper er lagt til der i skyene. 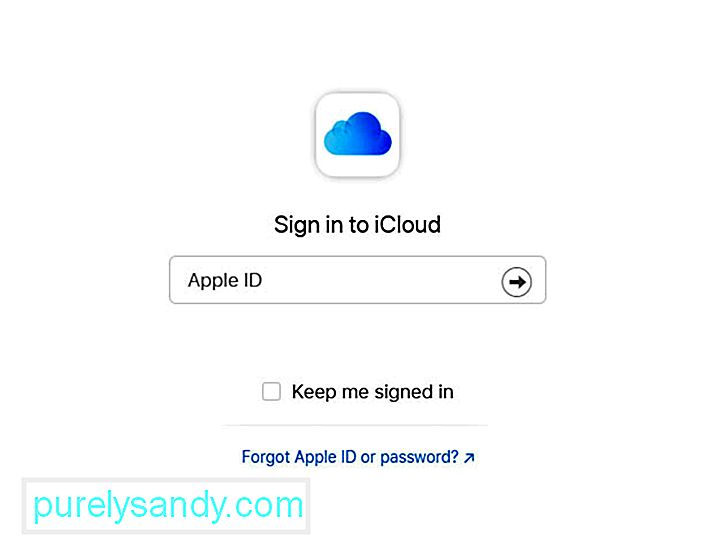
Gå inn i iCloud-innstillingene og slå av iCloud-stasjonen. Dette bør føre til at problemet forsvinner. Denne handlingen vil sannsynligvis også slette noen cache-filer som brukes av iCloud, noe som kan føre til at fugleprosessen i utgangspunktet spiser opp CPU-bruken.
For å slå av iCloud på din Mac, følg disse trinnene:
Merk at når du slår av en iCloud-funksjon på din Mac, informasjon som bare er lagret i iCloud for den nevnte funksjonen, er ikke tilgjengelig på datamaskinen lenger.
Tilbakestill Mac-ens SMCSystem Management Controller (SMC) på din Mac er ansvarlig for en rekke funksjoner på lavt nivå. Disse inkluderer å svare på trykk på av / på-knappen, batteri- og termostyring, tastaturbakgrunnsbelysning og statusindikatorlampe (SIL) -administrasjon.
Det kan være på tide å tilbakestille SMC hvis datamaskinen din oppfører seg dårlig på forskjellige måter. Den ene er når fansen kjører i høy hastighet til tross for at de ikke er under tung bruk og har riktig ventilasjon. En annen ting er hvis Mac-maskinen din utfører uvanlig sakte, selv om prosessoren ikke er under en urimelig stor belastning.
I følge Apple bør du unngå å tilbakestille SMC uten å prøve andre feilsøkingsoppgaver først. Disse inkluderer følgende:
For å tilbakestille SMC på en stasjonær Mac, følg disse trinnene:
Sjekk om det rare problemet med fugleprosessen er forsvunnet.
Tilbakestill Mac-ens NVRAMDet pleide å være at herding av tilfeldige Mac-problemer innebar “zapping”. ”PRAM, som er parameteren random access memory. Den gjelder en liten del av spesialminne og batteristøttet minne på hver Mac-datamaskin som lagret informasjonen som trengs før den lastet operativsystemet.
Moderne Mac-maskiner bruker ikke lenger PRAM, men har i stedet den ikke-flyktige tilfeldige få tilgang til minne eller NVRAM. Den tjener praktisk talt samme formål, men inneholder nå bare noen få informasjonstyper, inkludert høyttalervolum, skjermoppløsninger, den valgte oppstartsdisken og de siste detaljene i kjernepanikken.
Det er ganske ufarlig å tilbakestille NVRAM hvis Mac har en rekke rare problemer. Her er trinnene for å gjøre det:
Hvis alle løsningene ovenfor ikke fungerer, må du vurdere tilstedeværelsen av skadelig programvare på din Mac. Skann datamaskinen din ved hjelp av skadelig programvare og slett alle oppdagede trusler. Sørg for å slette alle skadelige komponenter for å forhindre at den kommer tilbake.
SammendragHvis du ser fugleprosessen i Mac-aktivitetsovervåkeren oversette til høy CPU-bruk, kan du prøve noen av hurtigreparasjonene vi skisserte ovenfor. Du kan ikke helt kvitte deg med denne prosessen fordi den er en del av backendprosessen til iCloud og iCloud-stasjonen.
Har du opplevd fugleprosessen før? Fortell oss om historien din!
YouTube Video.: Hva er fugleprosessen i Activity Monitor
09, 2025

