Hvordan fikse en Windows 10 skjermoppløsning som er nedtonet (09.15.25)
Skjermoppløsning, også kjent som piksler per tomme (PPI), refererer til antall piksler i et område. Mellom to skjermer av samme størrelse, men med forskjellige oppløsninger, gir den med høyere PPI deg mulighet til å se mer av det du jobber med.
Her er de vanlige skjermoppløsninger du ofte møter og hva de betyr :- 1366 x 768 - High Definition
- 1.920 x 1.080 - Full High Definition
- 1.920 x 1.200 - Wide Ultra Extended Graphics Array
- 3.840 x 2.160 - Ultra High Definition, også kjent som 4K
Endring av datamaskinens skjermoppløsning bør være en enkel prosess. Høyreklikk bare på Desktop , og velg deretter Display Settings & gt; Avanserte skjerminnstillinger & gt; Skjermoppløsning . Velg hvilken skjermoppløsning du vil velge blant alternativene, og klikk deretter på OK . Datamaskinen din viser deg en forhåndsvisning av hvordan den valgte skjermoppløsningen vil se ut, og du kan velge om du vil beholde den eller gå tilbake til den forrige oppløsningen.
Flere Windows-brukere rapporterte imidlertid at de ikke kan endre skjermoppløsningen fordi alternativene er nedtonede. I følge rapportene er skjermoppløsningen i Windows 10 gråtonet etter at brukerne installerte en oppdatering. De kan ikke lenger klikke på alternativene, så de kan ikke endre skjermoppløsningen på Windows 10.
Andre brukere rapporterte derimot at de ikke engang får tilgang til rullegardinmenyen fordi vinduet fryser eller krasjer plutselig. Det er også noen rare tilfeller der brukeren klarte å fullføre prosessen med å endre oppløsningen, bare for å få skjermen til å gå tilbake til den gamle oppløsningen.
Pro Tips: Skann PC-en for ytelsesproblemer, søppel filer, skadelige apper og sikkerhetstrusler
som kan forårsake systemproblemer eller treg ytelse.
Spesialtilbud. Om Outbyte, avinstalleringsinstruksjoner, EULA, personvernregler.
Dette problemet er ikke et kritisk systemproblem fordi dette ikke påvirker driften av operativsystemet. Men det er et enormt bry for de som jobber med grafisk design, videoredigering eller annet visuelt intensivt arbeid.
Hvorfor er skjermoppløsning på Windows 10 gråtonet?Basert på rapportene har de fleste brukere som har opplevd denne feilen nylig oppgradert til Windows 10 eller installert systemoppdateringer. Dette fører til inkompatibilitet mellom driveren og operativsystemet, noe som fører til at datamaskinen din deaktiverer noen funksjoner relatert til feilkonfigurerte drivere.
Selv om dette er det mest mulige scenariet, kan vi ikke ignorere andre uønskede elementer som kan forårsake alternativene for skjermoppløsning for å bli nedtonet. Disse faktorene inkluderer:
- Skadelig programvare
- Korrupt driver
- Søppelfiler
- Korrupte systemfiler
- Systemfeil
For å utelukke disse faktorene fra ligningen, la oss prøve disse grunnleggende feilsøkingstrinnene først:
Etter å ha gjort alle disse trinnene, start datamaskinen igjen og sjekk om du nå kan endre skjermoppløsningen. Hvis ikke, prøv lykken med metodene nedenfor:
Metode nr. 1: Oppdater skjermadapterdriveren. 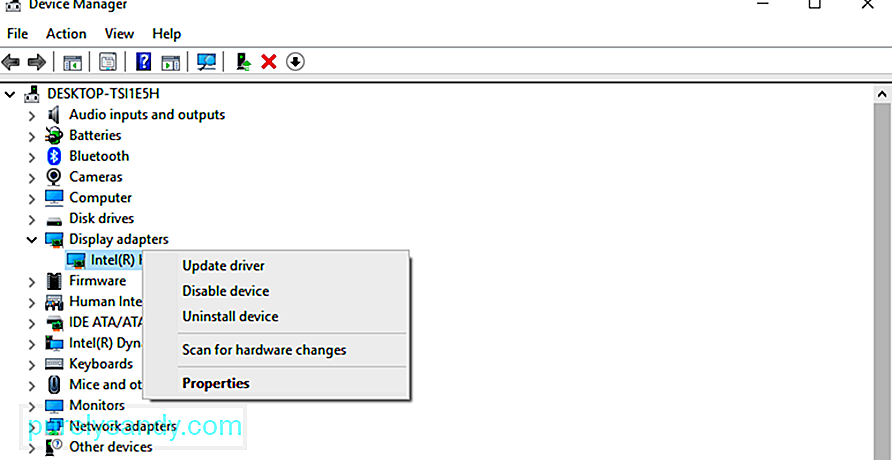 Siden dette problemet hovedsakelig skyldes en utdatert eller ødelagt skjermadapterdriver, er det første du trenger å gjøre å oppdatere det. Du må avinstallere driveren først, og deretter installere den nyeste versjonen på nytt.
Siden dette problemet hovedsakelig skyldes en utdatert eller ødelagt skjermadapterdriver, er det første du trenger å gjøre å oppdatere det. Du må avinstallere driveren først, og deretter installere den nyeste versjonen på nytt.
For å gjøre dette:
Hvis datamaskinen ikke installerer den nyeste skjermdriveren, kan du sjekke produsentens nettsted og laste den ned derfra. Installer driveren manuelt på datamaskinen din og sjekk om oppdatering av driveren har løst skjermoppløsningsproblemet.
Metode nr.2: Aktiver GPU-skalering.GPU lar datamaskiner skalere bildene på skjermen, slik at de passer skjermen vertikalt og horisontalt. De fleste grafikkort, som Intel, NVIDIA og AMD, støtter dette alternativet. Du må imidlertid ha tilgang til skjermkortets kontrollpanel for å aktivere denne funksjonen.
Intel: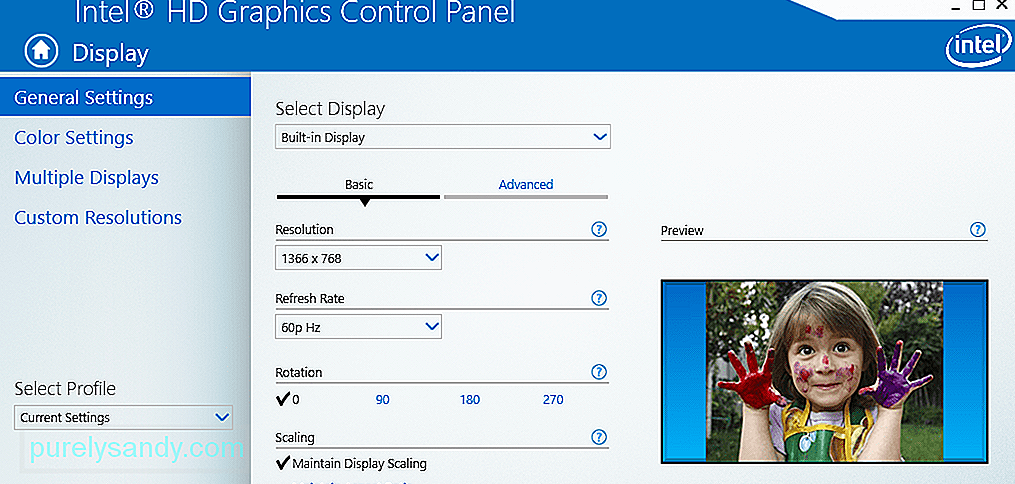
Hvis alt annet mislykkes, er det siste alternativet å installere Windows på nytt for å tilbakestille alle innstillingene. Du trenger ikke å bekymre deg for filene dine, fordi bruk av Reset This PC-alternativet ikke sletter noen av dataene dine. Du trenger heller ikke å stole på et installasjonsmedium for å utføre tilbakestillingen, selv om prosessen kan ta litt tid.
Slik utfører du en tilbakestilling av fabrikken:
Vent til tilbakestillingsprosessen er ferdig, noe som kan ta en stund. Når du er ferdig, skal alle aspekter av datamaskinen din fungere skikkelig, inkludert skjermen.
Endelige merknaderÅ ha riktig skjermoppløsning spiller en stor rolle i hvordan ting vises på skjermen. Justering av skjermoppløsningen din bør være en enkel prosess som kan gjøres akkurat der på skrivebordet. Noen ganger kan du imidlertid ikke endre skjermoppløsningen fordi vinduet fryser eller krasjer, eller alternativene er nedtonet. Hvis dette er tilfelle, følg bare feilsøkingsveiledningen vår ovenfor for å løse dette problemet.
YouTube Video.: Hvordan fikse en Windows 10 skjermoppløsning som er nedtonet
09, 2025

