Minecraft er for øyeblikket ikke tilgjengelig på kontoen din (09.16.25)
Microsoft Store har mange populære spill som Windows-brukere definitivt har likt og spilt. LEGO Legacy, Roblox og Candy Crush er bare blant dem. Mens alle disse spillene er morsomme og spennende, er det dette spillet som har vekket interessen for mange: Minecraft .
Hva er Minecraft? 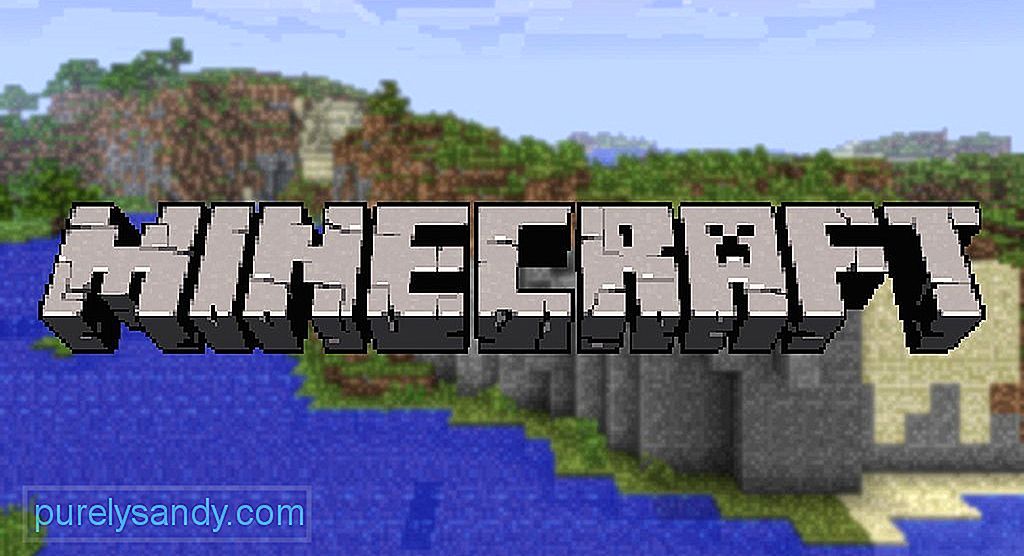 Utviklet av Mojang, Minecraft er en morsomt videospill der spillere eksisterer i en tredimensjonal verden. Her kan de lage og bygge nye gjenstander. De kan også bryte fra hverandre forskjellige blokker.
Utviklet av Mojang, Minecraft er en morsomt videospill der spillere eksisterer i en tredimensjonal verden. Her kan de lage og bygge nye gjenstander. De kan også bryte fra hverandre forskjellige blokker.
Den har to primære moduser, som er Creative og Survival. I Survival-modus finner spillerne sin egen mat og bygningsmateriell. De får også samhandle med andre bevegelser. I Creative-modus, derimot, er spillerne allerede utstyrt med forsyninger og utstyr. De trenger heller ikke spise for å overleve.
Så hva er det nøyaktige formålet med spillet? Vel, det er bare å bygge, utforske og overleve.
Proffstips: Skann PC-en din for ytelsesproblemer, søppelfiler, skadelige apper og sikkerhetstrusler
som kan forårsake systemproblemer eller langsom ytelse.
Spesialtilbud. Om Outbyte, avinstalleringsinstruksjoner, EULA, personvernregler.
Minecraft kan spilles på forskjellige enheter, for eksempel Mac-er, Xbox 360 og PC-er. Spillet kan lastes ned fra det offisielle nettstedet.
Slik spiller du MinecraftDet er enkelt å spille Minecraft. Først, kjøp og installer spillappen. Når spillet er installert, start det. Deretter logger du på med Microsoft-legitimasjonen din, går til appens hovedmeny og velger spiltype. Og så kan du begynne å spille! Det er så enkelt.
Logge påNår spillappen er lansert, tar den deg til Nyheter -delen. Her vil du se alle de siste spilloppdateringene og andre relevante lenker. Oppgi brukernavn og passord i den angitte delen. Trykk deretter på Logg på -knappen.
Du blir nå ført til hovedmenyen. Det vil være flere alternativer her: SinglePlayer, MultiPlayer, Languages og Options , for å nevne noen.
SinglePlayer lar deg starte et grunnleggende spill, mens MultiPlayer lar andre brukere bli med deg i spillet. Språk lar deg velge et språk du vil bruke. Alternativer lar deg administrere spillalternativer, inkludert musekontroller, lyd, grafikk og andre innstillinger.
Starte spillet i Single Player ModeI 2014 ble Minecraft kjøpt opp av teknologigiganten Microsoft. Det forklarer hvorfor den bruker den integrerte Microsoft Store som den primære distribusjonsmetoden.
Dessverre, siden oppkjøpet, ble det rapportert at noen brukere la merke til at spillet ikke fungerer som det skal, spesielt når de kjøper apper eller når de legger til det til Microsoft-kontoene sine. Ifølge dem kommer dette problemet med feilmeldingen: “Sjekk kontoen din. Minecraft er for øyeblikket ikke tilgjengelig i kontoen din. Her er feilkoden, i tilfelle du trenger den: 0x803F8001. ”
Så hva handler denne feilmeldingen om? Hva forårsaker det, og hvordan fikser du det? Les videre for å finne svar.
Hva er "Minecraft er for øyeblikket ikke tilgjengelig på kontoen din" -feil i Windows?Som eksperter sa, er feilmeldingen ikke bare unik for selve spillet. Andre brukere har angivelig opplevd feilen etter å ha prøvd å laste ned eller oppdatere Minecraft-appen via Microsoft Store.
Men hva forårsaker feilen "Minecraft er for øyeblikket ikke tilgjengelig i kontoen din"? Vel, det er mange mulige utløsere for feilen med ødelagte spillfiler som den vanligste synderen. Noen brukere bemerket også at de opplevde feilen etter installasjon av den siste Windows-oppdateringen.
Andre potensielle årsaker til denne feilen er som følger:
- En feil aktiveringsnøkkel har blitt brukt .
- E-postadressen som er tilknyttet Microsoft-kontoen er endret.
- En virusinfeksjon forårsaket skade på systemfilene.
- Selve Microsoft Store er problematisk.
- Appen er ødelagt eller skadet.
Fordi det er forskjellige årsaker til feilen, varierer også løsningene. Så for å spare deg for tid er det viktig at du først identifiserer synderen. Derfra vil det være lettere å finne en løsning.
Generelt er dette løsningene som fungerte for mange berørte Minecraft-brukere:
Fix # 1: Kjør Microsoft Store Apps feilsøkingsverktøy Minecraft er en Microsoft Store-app, så det anbefales sterkt å kjøre feilsøkingsprogrammet for Microsoft Store Apps før du prøver andre løsninger. Slik bruker du feilsøkingsprogrammet: 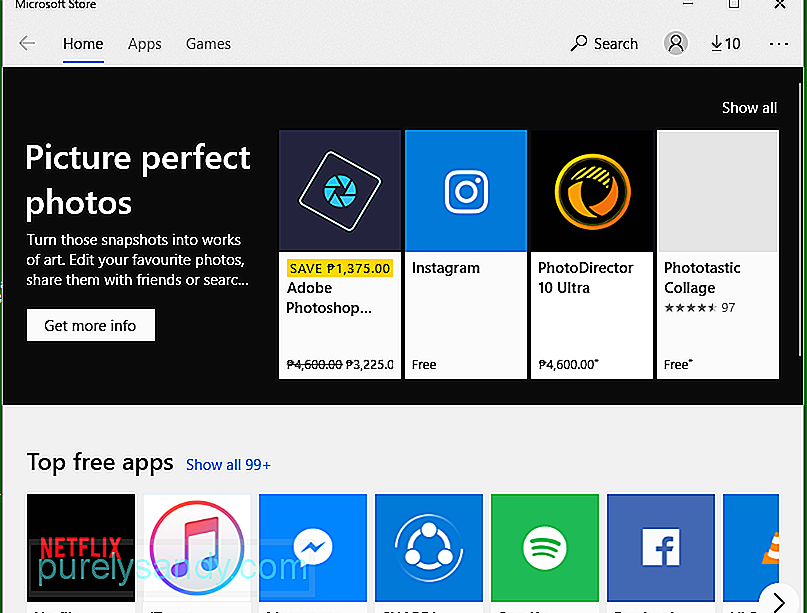
Hvis du kjører en utdatert Windows-versjon (noe under versjon 17134.0), er det umulig å spille Minecraft. Dette er fordi det ikke støttes av spillet. Så, for å fikse dette, må du installere en ventende Windows-oppdatering. 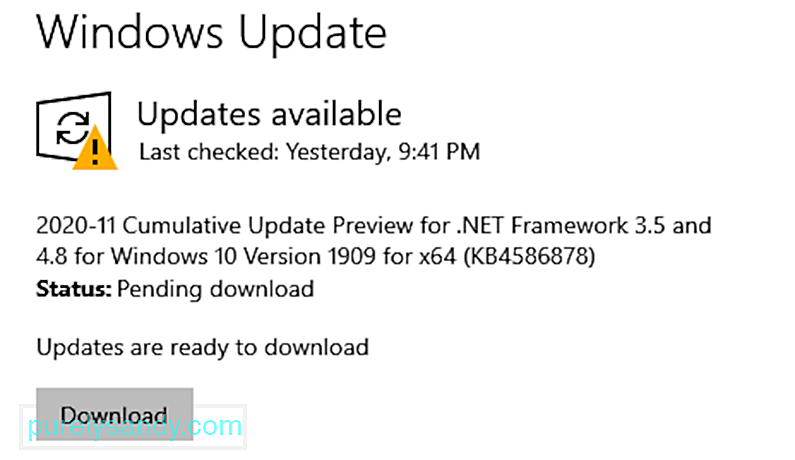
For å oppdatere Windows, følg disse trinnene:
En annen løsning du kanskje vil prøve, er å tilbakestille alternativet for Minecraft-appen. Denne løsningen fungerte for noen berørte brukere, så du kan også prøve den.
Slik gjør du det:
Noen ganger er Minecraft i seg selv problemet. Appen kan være buggy eller kanskje du har installert den feil. Uansett hva som er problemet med appen, kan du installere den på nytt.
Slik installerer du Minecraft på nytt: 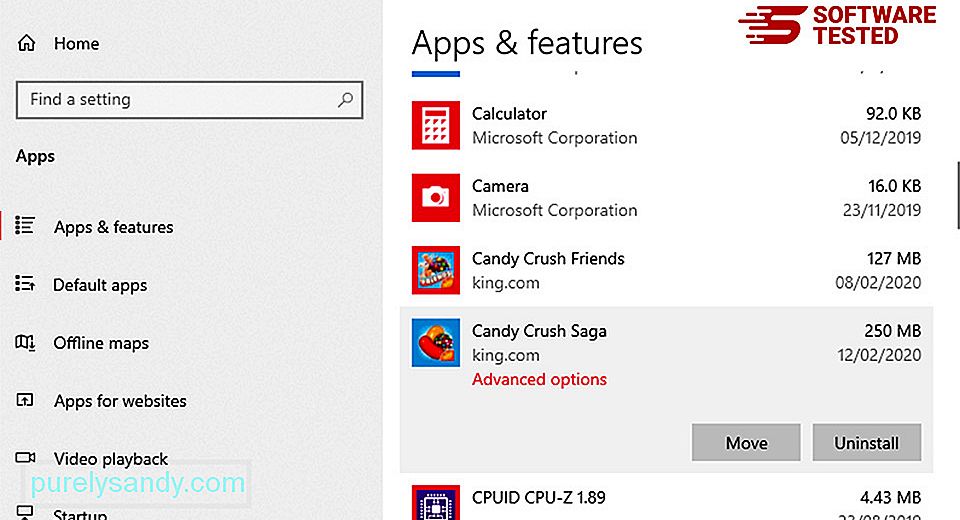
Hvis du fortsatt får Minecraft for øyeblikket ikke tilgjengelig i kontofeilen din, kan det hende at tilbakestilling av Microsoft Store kan fungere. Ikke bekymre deg fordi det er enkelt å gjøre. Bare følg disse instruksjonene:
Feilmeldingen kan også være en indikasjon på at Minecraft-appen ikke er tilknyttet kontoen du bruker. Slik løser du dette:
Hvis du fortsatt ikke har løst problemet, og prøv deretter å deaktivere antivirusbeskyttelsen din midlertidig. Ofte er antivirusprogrammer altfor følsomme og rapporterer handlingene dine som trusler.
For å deaktivere antivirusprogrammet, følg disse trinnene:
Det er tilfeller når Microsoft Store ikke gjenkjenner kontoen din. Som et resultat støter du på feil mens du prøver å starte spillet. Og i dette tilfellet kan en enkel utlogging og pålogging gjøre underverker.
Følg instruksjonene nedenfor for å logge av og logge på Microsoft Store:
Selv om dette sjelden skjer, kan skadelige enheter angripe systemet ditt og forstyrre viktige systemprosesser. og ødelegger vitale systemfiler. Dette kan føre til at applikasjoner ikke fungerer slik de er designet for, og at feilmeldinger vises tilfeldig.
For å fikse dette, utfør ganske enkelt en fullstendig virusscanning. For dette kan du bruke det innebygde sikkerhetsbeskyttelsesverktøyet som er Windows Defender . 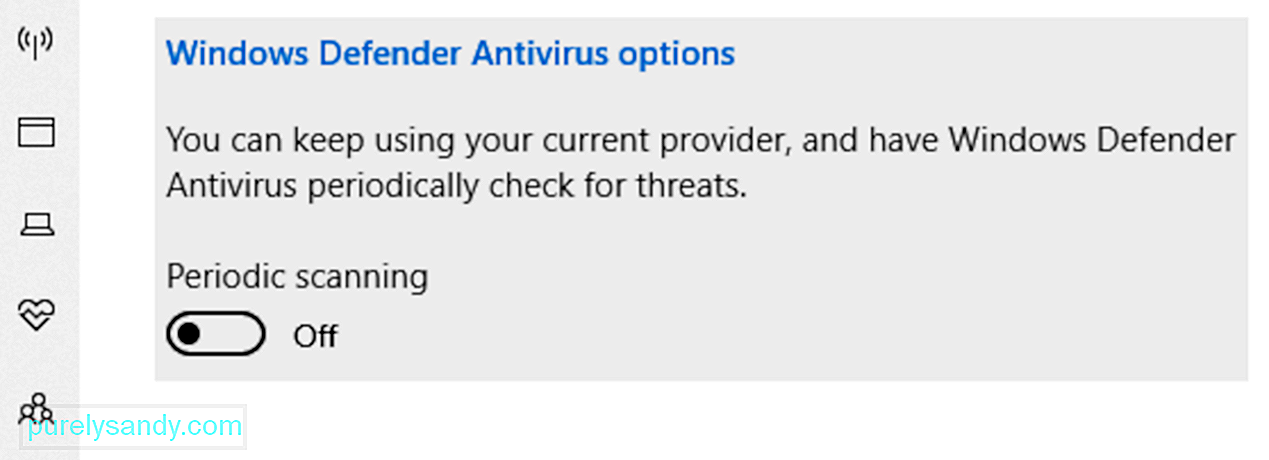
Hvis du ikke er kjent med Defender, kan du bruke et tredjeparts anti-malware program du velger. Etter å ha utført en skanning, se resultatene og bruk de anbefalte løsningene.
OppsummertDet er det! Hvis du kommer over at Minecraft ikke er tilgjengelig for øyeblikket i kontoproblemet ditt, er det bare å trekke opp denne artikkelen. Start med å bruke feilsøkingsverktøyet opprettet av Microsoft. Hvis det ikke fungerer, fortsett med andre løsninger som å oppdatere operativsystemet, tilbakestille Minecraft-appen, installere spillet på nytt, deaktivere antivirusbeskyttelsen din midlertidig eller tilbakestille Microsoft Store.
Nå, hvis du ikke gjør det stole på feilsøkingsferdighetene dine, ikke nøl med å søke hjelp fra Microsoft. Teamet bør være mer enn villig til å hjelpe deg og gi deg den riktige løsningen som er spesifikk for saken din.
Hvilke andre Minecraft-feil har du opplevd? Gi oss beskjed i kommentarene!
YouTube Video.: Minecraft er for øyeblikket ikke tilgjengelig på kontoen din
09, 2025

