Hvordan sette opp en lysbildefremvisning for skjermsparer på Mac (09.23.25)
Bilder-appen på Mac er et svært allsidig verktøy. Ikke bare lagrer og organiserer det bildene dine, du kan også angi det som skjermsparer. Å stille en lysbildefremvisning for Mac-skjermsparer gir et personlig preg på skjermen på grunn av spesielle minner representert av bildene. Du kan velge et sett med bilder fra Photos og angi dem som skjermsparer.
Denne artikkelen vil lære deg hvordan du konfigurerer Mac-skjermspareren din ved hjelp av Photos-albumet med bare noen få klikk. Så når Mac-en din ikke blir brukt, vil lysbildefremvisningen din for Mac-skjermsparer gjøre skjermen til en digital bilderamme.
Følg denne trinnvise veiledningen for å angi Photos-biblioteket som skjermsparer:- Klikk på Apple-logoen og velg Systemvalg fra rullegardinmenyen.
- Klikk på Desktop & amp; Skjermsparer .
- Gå til Skjermsparer -fanen der du kan velge hvilken type skjermsparer du vil ha og bildene du vil ha med fra Mac-skjermsparerens album.
- I Skjermsparer-vindu, velg animasjonen du vil ha fra menyen til venstre. Du kan velge Flytende, Flip-up, Refleksjoner, Origami, Skiftende fliser, Skyvepaneler, Fotomobil, Feriemobil, Fotovegg, Vintage trykk, Ken burns, Klassisk. De siste fem skjermspareralternativene (Flurry, Arabesque, Shell, Message, iTunes Artwork, Word of the Day og Random) bruker ikke bilder.
- I høyre kolonne klikker du på rullegardinpilen ved siden av < sterk> bilde for å velge hvilke bilder du vil bruke. Du kan velge Nylige bilderhendelser for å laste de siste bildene som er lagt til i Photos-appen, eller du kan klikke Fotobibliotek .
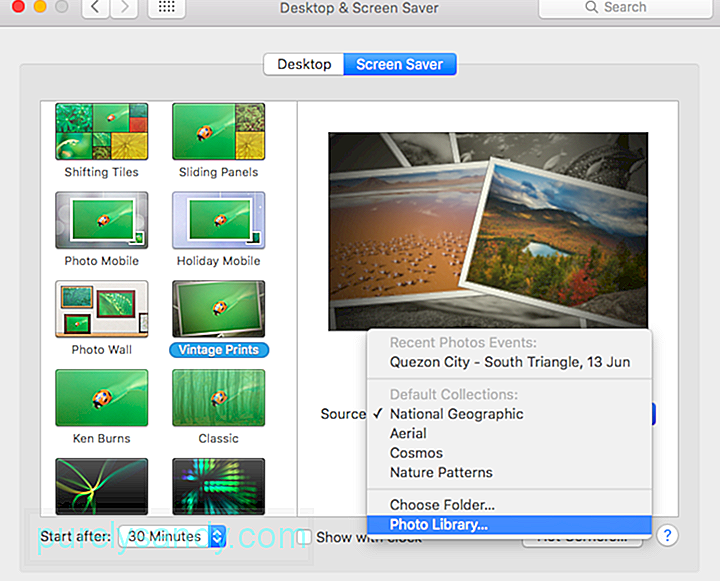
- Når du klikker på Fotobibliotek , blir du bedt om å velge et sett med bilder som skal brukes til skjermspareren. Du kan klikke på enkeltbilder, Moment, Collection, Place, Year, Face, Album eller Shared iCloud album.
- Merk av i boksen Shuffle slide order hvis du vil at skjermspareren skal sykle gjennom de valgte bildene dine i tilfeldig rekkefølge.
- Klikk på Start etter nederst til venstre i vinduet for å angi tidspunktet når skjermspareren skal starte. Du kan velge mellom 1 minutt og 1 time fra rullegardinmenyen. Skjermspareren begynner bare å spille når datamaskinen din har vært inaktiv i den tid som er angitt her. Så hvis du setter skjermspareren til å starte etter 30 minutter, vil skjermspareren bare spilles av etter at datamaskinen har vært inaktiv i 30 minutter.
- Hvis du vil vise tidspunktet når skjermspareren spilles av, kryss av. boksen Vis med cloc k.
Du kan se en forhåndsvisning av skjermspareren din øverst til høyre i vinduet, slik at du får en ide om hvordan det vil se ut.
Hvis du vil at skjermspareren skal aktiveres når du når en av skjermhjørnene med pekeren din, klikk på Hot Corners -knappen nederst til høyre på skjermen. Velg hjørnet du vil bruke, og klikk deretter Start skjermsparer fra lokalmenyen.
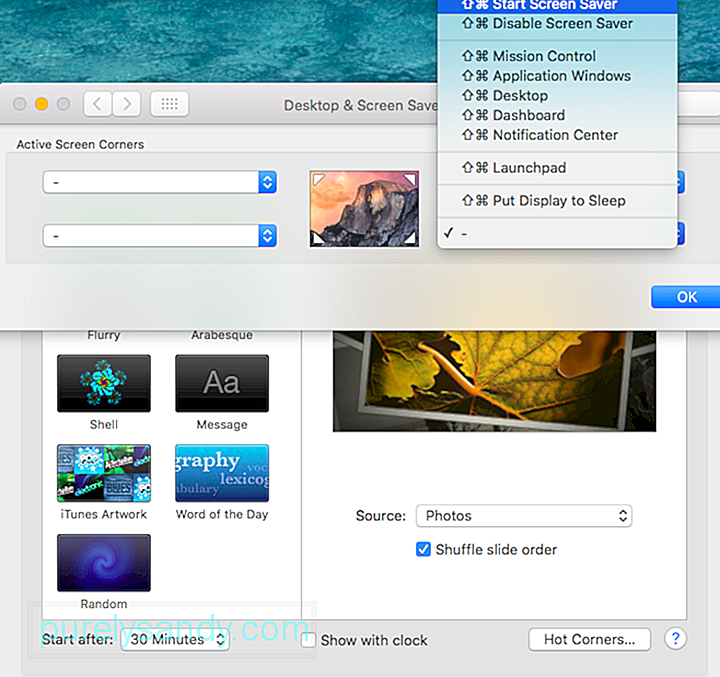 Av sikkerhetshensyn bør du stille datamaskinen din til å kreve passord etter Mac har sovnet eller skjermspareren din er aktivert. Du kan konfigurere dette ved å gå til Systemvalg & gt; Sikkerhet & amp; Personvern & gt; Generelt . Dette vil kreve at du oppgir passordet ditt etter at den angitte tiden har gått for å beskytte datamaskinen mot uautorisert tilgang.
Av sikkerhetshensyn bør du stille datamaskinen din til å kreve passord etter Mac har sovnet eller skjermspareren din er aktivert. Du kan konfigurere dette ved å gå til Systemvalg & gt; Sikkerhet & amp; Personvern & gt; Generelt . Dette vil kreve at du oppgir passordet ditt etter at den angitte tiden har gått for å beskytte datamaskinen mot uautorisert tilgang.
Innloggingsskjermen kan være kjedelig, men du kan be Mac-maskinen din om å vise en skjermsparer for å legge til et personlig preg i påloggingsvinduet. Denne funksjonen er tilgjengelig for Mac-maskiner som kjører OS X v10.6 og nyere, men Mac-en din må være i en arbeidsgruppe for at dette skal fungere.
Skjermsparere du kan bruke er også begrenset til Apple skjermsparermoduler, Arabesque, Shell, Spectrum og .slideSaver-pakker. Fotobaserte skjermsparere, for eksempel Fotoalbum Mac-skjermsparer, fungerer ikke fordi Fotobiblioteket og andre bildebilder er utilgjengelige når du ikke er logget inn.
Du kan stille skjermspareren for påloggingsvinduet. ved hjelp av OS X Server Profile Manager, OS X Server WorkGroup Manager eller via Terminal. Du finner de fullstendige instruksjonene her, men vær oppmerksom på at siden er arkivert og ikke lenger er oppdatert av Apple.
Mac Photo Screensaver Ikke fungererNoen ganger kan skjermsparere ikke starte eller laste ikke inn bildene dine selv om forhåndsvisningen viser en perfekt fungerende skjermsparer. Hvis skjermspareren ikke fungerer, er det noen trinn du kan ta for å løse problemet:
Å vise en skjermsparer er en god måte å tilpasse skjermen og gjøre den mindre kjedelig. Vi håper at denne guiden vil hjelpe deg med å konfigurere din personlige skjermsparer ved hjelp av de mest verdifulle bildene dine.
YouTube Video.: Hvordan sette opp en lysbildefremvisning for skjermsparer på Mac
09, 2025

